Fix Messenger Notifications Not Working/Showing
Facebook Messenger is the most powerful, feature-rich, and very popular instant messaging app. As of now, there are more than 5 billion active installs of Messenger in the Play Store. This is what describes its popularity. As there are hundreds of other popular apps, but they can’t beat Messenger. It has Facebook on the other side. and billions of Facebook users do have Messenger apps side by side, me too. Though it can be full of problems sometimes, e.g the Messenger notifications are not showing or working.
In This Article
Why don’t I get messenger notifications?
There could be several reasons why you are not getting Messenger notifications. However, the most common reasons are as follows:
- Notifications settings are disabled.
- You have enabled the DND mode.
- The battery saver on your device is set to ON.
- There are background restrictions for Messenger.
- You have an old version of Messenger.
- It’s the Messenger cached data.
- You have ignored or muted a user or a chat.
- Notifications are disabled in the Messenger app.
- You are using multiple accounts in the app.
So these are the very common reasons why you are not getting Facebook Messenger notifications at all. However, you can skip the following steps if you are the kind of user who can resolve the above listed on your own. If not, then please keep on reading to fix the issue.
Fix Messenger Notifications not Showing in 2023
The notification not showing on Messenger is the most common issue. I have noticed it on different forums, blogs, and even on YouTube, with thousands of people, the “Messenger notifications not working or not showing” problem. However, we have got you covered with such problems on Messenger, I will show you the easy fixes to fix this issue on your Android and iOS devices. I am pretty sure that at the end of this article, you will have it fixed. Hey, you can also fix it if Messenger not showing messages. So, let’s dig into the fixes…
Troubleshoot notifications settings
You may have accidentally turned off the notifications on your device. If that is what is behind the “not getting Messenger notifications”. You can fix it in a few simple steps. Here is how to troubleshoot the notifications settings on your device:
Open the Settings app on your device. Go to notifications settings. Then “App Notifications”. Now find and tap Messenger to open its settings. Enable the toggle next to the “Show Notifications” option. In short, disable and re-enable the options for notifications. Now go ahead and any of your friends on Messenger to send you a message to check if it works.

Turn off DND mode
The DND (Do Not Disturb) mode is a perfect feature on many Android devices with Android 10, and 11. However, it may cause trouble sometimes. When the DND mode is set to ON. Your phone won’t allow any app to send direct push notifications. Because it won’t disturb you at all. It’s a great feature to enable while working, studying, meeting, and when you are busy with other personal things. However, you may wanna disable it to get push notifications from Messenger, or other apps, and that might be the reason for not getting Messenger notifications at all.
So, go ahead and disable the DND mode on your Android device. Here is how to disable it. There are two to do it.
Method #1: Swipe from the top swipe towards the bottom to bring up the quick shortcuts. Find the tap the DND mode to disable if enabled.
Method #2: Go to the Settings app, tap in the Search box, and type “do not disturb” tap the 1st option and disable the toggle next to the “Do Not Disturb” option, if enabled. Now you will start getting Messenger notifications as usual.
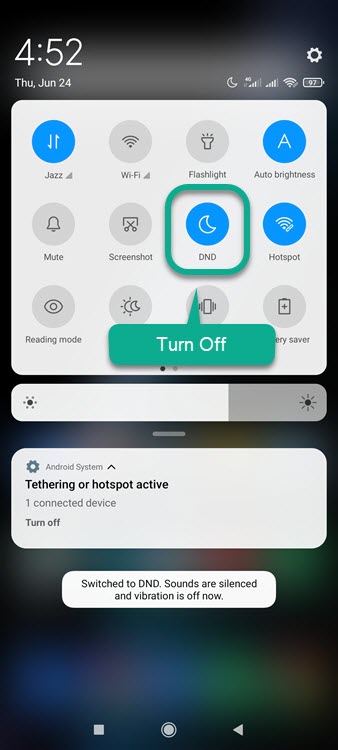
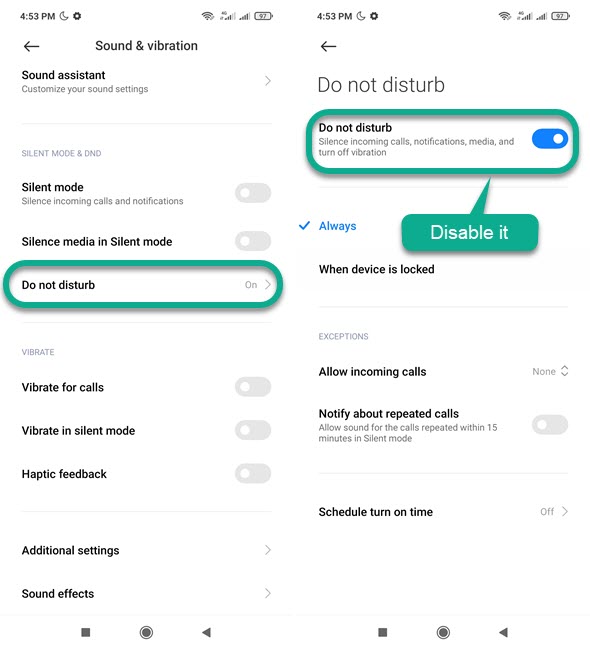
Check the sender is not muted on Messenger
Facebook Messenger allows you to mute a person or group chats to stop getting notifications. However, while doing so, you may mute a conversation with the option “Mute until manual notifications are turned on”. Because, there you will see different durations while doing so, to do it for 15 minutes, 30 minutes, 1 hour, 24 hours, or until manually turn on back the notifications for that chat.
This might be the reason you are not getting notifications for a specific chat or group chat on Messenger. That is why the suggestion is to manually check if you did mute the person on Messenger. So go ahead and unmute that chat or group chat to start getting Messenger notifications as usual. Open the Messenger app, then open the profile of a user you have muted, and tap the bell icon under his/her profile name to unmute.
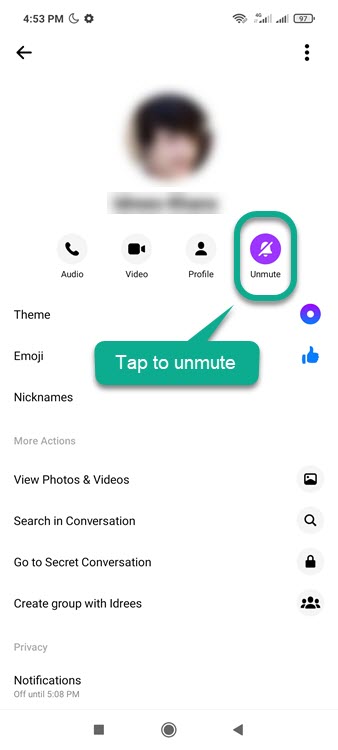
Make sure the sender is not Ignored on Messenger
You can stop getting notifications from a chat or group chat by simply ignoring that chat and you are good to go. But that conversation will be there in the SPAM folder, a hidden inbox in your Facebook Messenger app until manually unignored. This may also be the reason for not receiving Facebook Messenger notifications for a person or group chat.
So Open Messenger, tap your profile icon at the top left, then Message Requests. Now tap the SPAM tab at the top and find a conversation you have ignored. Reply on that chat and this action will undo or ignore it. Now you will get regular notifications when that person sends you direct messages, etc. This will fix the Messenger notifications not working. If the problem is still there, then check the “Who Can Message Me” settings on Messenger.

Enable Messenger notifications manually
Messenger allows users to enable and disable all notifications at once. You may have accidentally turned off the notifications settings from the app itself. This is may cause Messenger to stop sending your push notifications.
To manually check and enable Messenger notifications: Open the Messenger app and tap the profile icon available at the top left corner. Now tap “Notifications & Sounds” then enable the 1st toggle next to the “On” option. Ins short enable all the toggles there. You will immediately start getting Facebook Messenger notifications it was not working before.
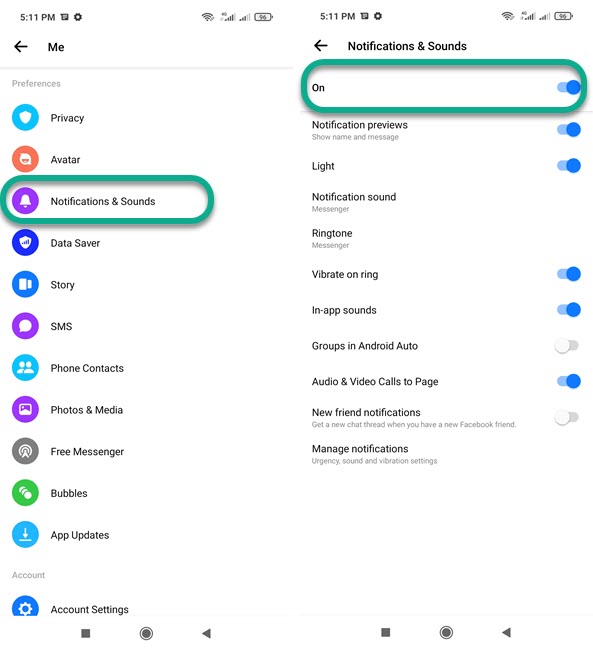
You’re using multiple accounts on Messenger
Even though Facebook Messenger lets you sign in with multiple accounts. However, the switch account problem is also a common one, but you can fix it. Thus you may see issues with your notifications for other accounts. Because you may expect notifications for all accounts, probably you will only receive notifications for the current account only. The only fix for this problem is to switch to the account you wanna see notifications for. You will then get regular Messenger notifications working.

Disable the Battery Saver
Check to have no restrictions for Messenger on your device. When the Battery saver is set to ON. Your device will stop apps to run in the background. This action stops apps to run in the background and almost every app on the device stops sending push notifications including Facebook Messenger. It’s not an issue but you may have enabled the feature and forgot to re-enable it.
So you need to turn off the Battery Saver or related settings (which vary on different devices) to get Facebook Messenger notifications to start working. So swipe from the top to the bottom and bring the quick settings and disable the Battery Saver option in the control center.
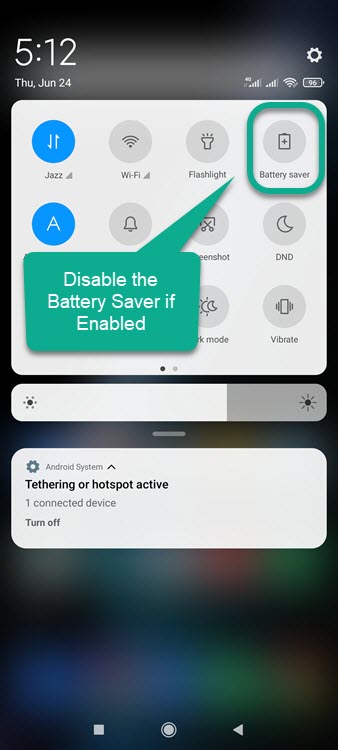
You also need to check to stop your device from not optimizing the battery for the Messenger app. To do so, follow these steps: Open Settings, and tap Battery from the list. Tap the Settings icon at the top right. Now tap App Battery Saver. Find and tap to open Messenger from the list. Now select the option “No Restrictions” and done. Now your device won’t stop Messenger to show you notifications.

Clear the cache and Reinstall Messenger
If none of the above works, then you may wanna uninstall the Messenger app, clear the cache on your device, and reinstall a fresh copy of the app from the Play Store and App Store. You can do it easily on your own, but let me show you this for newbies.

Still not getting Messenger notifications? Go to Settings, then Apps, and find Messenger. Open it and tap the Clear All Data option. Now tap and hold the Messenger app and uninstall it. Then visit the Play Store or iOS App Store and install the fresh Messenger app. Log in with your username and password and definitely you will get the Messenger notifications as normal.

