How to Archive and Unarchive Instagram Posts
You have shared a post on Instagram, yet you don’t want them to be visible to the public anymore. Well, you may not wanna delete that post because of its data, comments, shares, etc. However, you can save it for later use or keep it hidden in your profile. That is precisely where the Archive feature on Instagram comes in handy. It let you quickly archive posts, find them all in one single place, and reshare or unarchive a post whenever you want. So, there is no need to delete your valuable posts, instead just go ahead and archive them.
In this article, I will show you a step-by-step guide to archiving shared posts on Instagram. Also, how you can find the archived posts and a few steps to quickly reshare or unarchive a post. So, let’s get started…
In This Article
What is Posts Archive on Instagram?
Instead of deleting your most valuable post content and memories on Instagram. Instagram offers you to keep them for as long as you want in a separate folder called “Archive”. So that you can view a post data and repost, unarchive or reshare any post without any hassle. It’s a great feature for businesses and individuals on the platform.
Unfortunately, there is no automation for archiving posts. The action can be done manually. In short, you can only archive and unarchive posts on IG manually. There is no way to automate this for older posts, etc.
Read also: How to Archive and Unarchive Messages on Messenger.
What happens when you archive a post on Instagram?
When you archive a post, it goes to a private folder known as “Archive”. The post remains hidden from the News Feed, it’s available to you only and you are the one who can still view, share or delete it. Nobody can see it.
Fortunately, there is no expiry time for archived posts. These posts are there until you delete or unarchive them.
The best thing is, there are no limitations for archiving posts on Instagram. You can do so for all your posts or just a few of them, the choice is yours.
How to Archive Instagram Posts
The Archive feature is available on Instagram for Android and iOS devices. Unfortunately, it is not yet available on Instagram.com using a computer. Anyways, I am going to show you how to archive your posts on Instagram for Android, and iPhone. So, let’s get started…
On Android
Open the Instagram app. Go to your profile page. From the Posts section, select the one you want to archive. Tap the three dots at the top right, then tap Archive. That is it, you have successfully archived a post on Instagram.
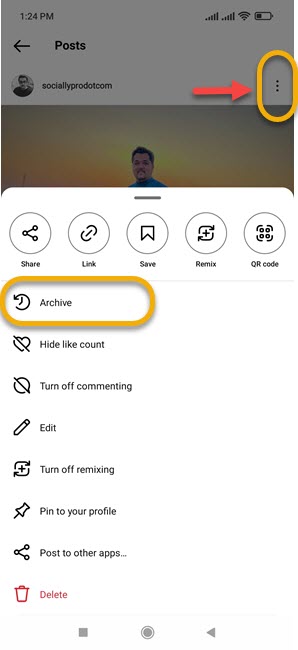
On iPhone
In the Instagram app, tap your profile icon at the bottom right. Then select a post from the posts section. Now tap the three dots at the top right of that post, and tap Archive. This is an easy way to archive any of your shared posts on the Instagram app for iPhone.
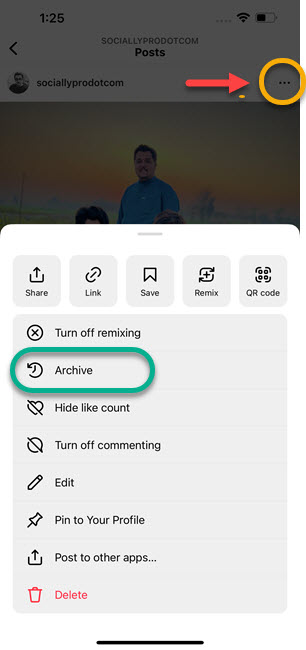
How to find archived posts on Instagram
Once you archive some of your posts, a time may come when you want to take a look at the archived posts. Don’t worry, you can easily view or find posts you have archived in the Instagram app. Well, you can see the archived posts on your Android or iPhone device, but not the computer. Because there are no options or settings in Instagram.com on PC to view an archive posts section. Anyways, here is how to find archived posts on IG
Using Android
To find archived posts on the Instagram app for Android. Go to your profile page, and tap menu (three lines) at the top right. Tap Archive from the list. Tap the dropdown at the top again and select Posts Archive. You will see all the posts you have archived.
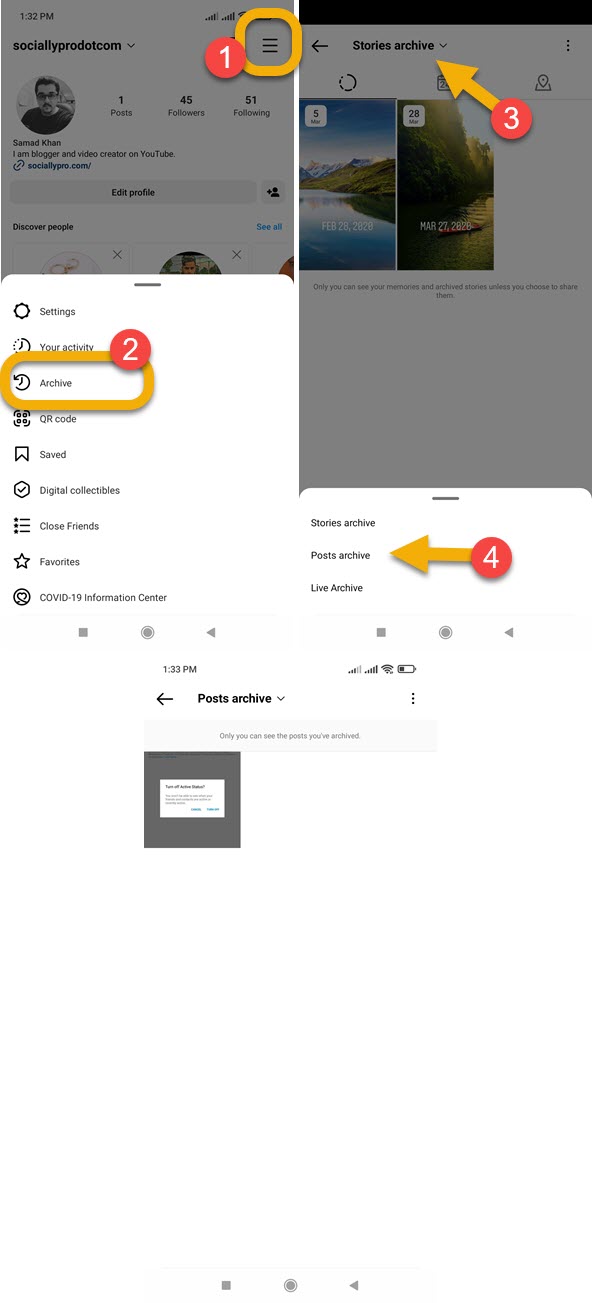
Using iPhone
You can easily view archived posts on the Instagram app for iPhone. To do so, please follow these steps:
Open the Instagram app, and go to your profile page. Tap menu (three lines) at the top right and select Archive. In the top middle, tap the drop-down, then tap Posts Archive. Now you will see all your archived posts in one place.
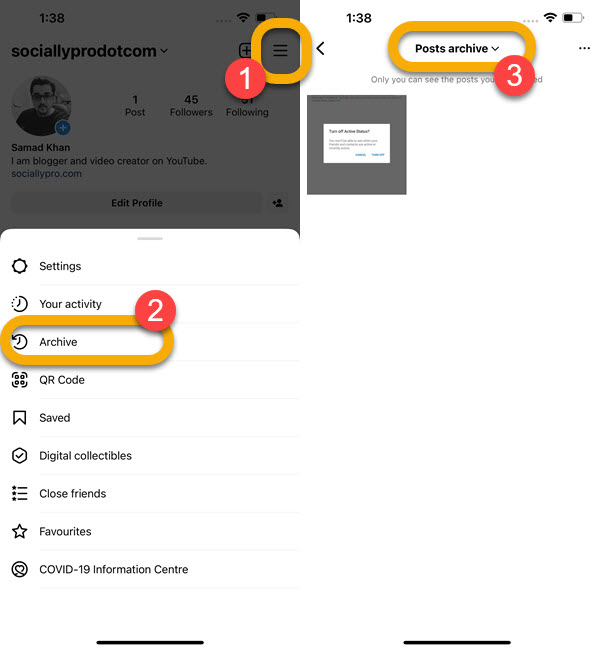
Unarchive posts on Instagram [Android & iOS]
Instagram allows users to archive, and unarchive posts whenever they want. For your information, archived posts never expire. So, you can go to the Archived folder on Instagram and unarchive a post whenever you want. Simply tap and hold a post then select the “Show on Profile” option to unarchive it. You can do so on your Android or iOS device step by step. So, let me show you that right here:
How to unarchive Instagram posts on Android
To unarchive an Instagram post on your Android device, please follow these steps: Instagram app > Profile > Menu > Archive > Posts Archive > Tap and hold and post then tap then Show on Profile option to unarchive that post.
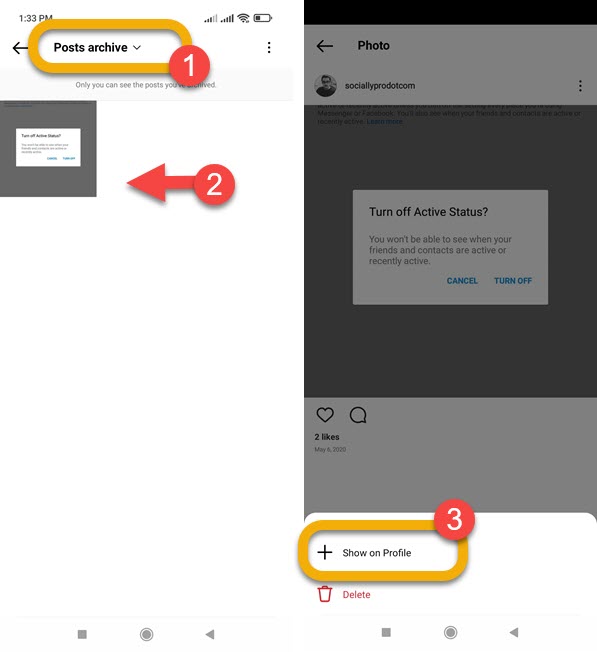
Alternatively, you can open a post in the archived posts folder, then tap the three dots at the top right, and select the Show on Profile option.
Read also: How to Archive and Unarchive a WhatsApp Chat [Updated].
How to unarchive Instagram posts on iPhone
It’s easy to unarchive an Instagram post on iPhone: Open the Instagram app and go to your profile page > tap Menu > now tap Archive > Tap the drop-down archive option at the top middle and select Posts Archive. Tap and hold a post over then select the “Show on Profile” option to unarchive that post.
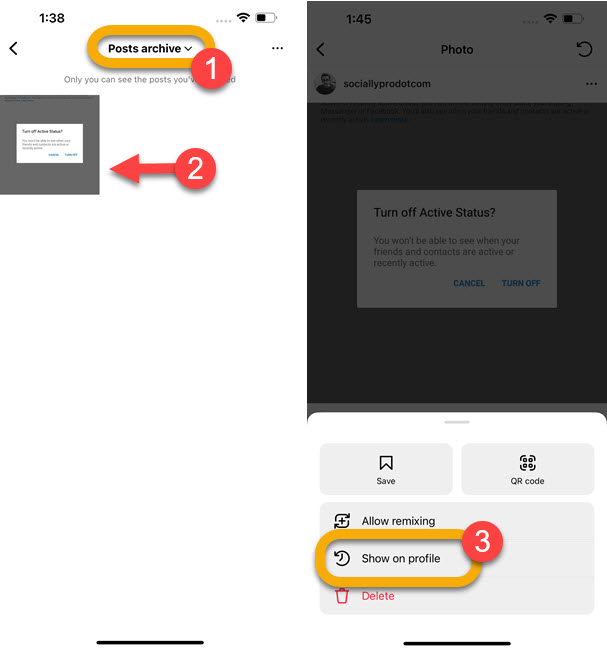
You can also open a post over there in the Archived Posts, tap the three dots menu at the top right of it, and then tap the Show on Profile option to Unarchive the selected post.
When you unarchive an Instagram post, does it repost?
No. It actually reinstates the original position on your profile page (the time it’s published). But it’s not reposted, reshared, and visible in the News Feed again. Your followers can still interact with that post again, they can see, like, comment, and share it if they want to.


Please my Facebook account unlock me email address masses