How to Add an Admin to a Facebook Page
When you create a business or personal page on Facebook. You can’t manage it alone with a ton of audience. Then you might think of adding an Admin to your Facebook page, right?
But the question is how to do it. Don’t worry I am gonna show you a step-by-step procedure in order to assign a new member with a role on your page.
There are two ways (Adding page admin on PC and FB Pages Manager app) you can follow to do so. I will show you both. Please have a look at the below table chart for different page roles and what they can do. Anyway, let’s dig into the procedure.
In This Article
How to Add an Admin to Your Facebook Page
Before I show you the procedure, let’s talk about some facts before adding a person to your Facebook page as an admin. You need to take care of a few things. For example, make sure to add only those you can trust. It is because that person will have all the same permissions as you do. Also, ensure that the person should have enough knowledge to manage the page.
As I mentioned earlier there are two ways to do it, you can use your PC or the Meta Business Suite app on mobile. The choice is yours but I am gonna show you both. Here is how to do it on PC:
Update: In the new Facebook Layout
Facebook has been updated and the user interface has been changed and improved. If you don’t know how to change or add an admin to a Facebook page in the latest Facebook design:
Go to your page, and click the Professional Dashboard in the left-side menu. Now Click Page Access. Click Add New next to “People with Facebook Access”. Click Next and Type in the username of the person you wanna add as an admin then select the role as Admin and click Add. Once the user accepts the invitations. He/she will become the admin of the group and can start managing your page as an admin.

On PC
To easily assign a new page role to your Facebook page using a desktop: Open Facebook on your PC and log in to your account. Now open the Page. Click Settings on the top right of your page. On the left sidebar, click the Page Roles option. Click on the box under “Assign a New Page Roles” and type in the person’s name or email. Select the role as Admin right to it and click the Add button.
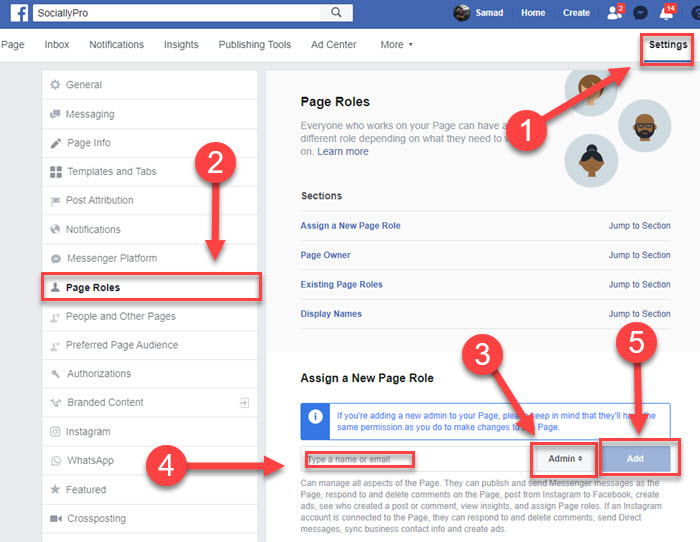
Updated: Add admin to Facebook page 2023
In the latest Facebook app, follow these steps to add someone as an admin to your Facebook page. Here is how to do it mobile:
Open the Facebook app, tap Menu then drop down next to your profile name to switch to the page. Once switched to Page profile, tap the Menu again then “Professional Dashboard”. Scroll down and tap Page Access. Tap the Add New option next to “People with Facebook access” or “People with task access”, tap Next, and follow the instructions on your screen.
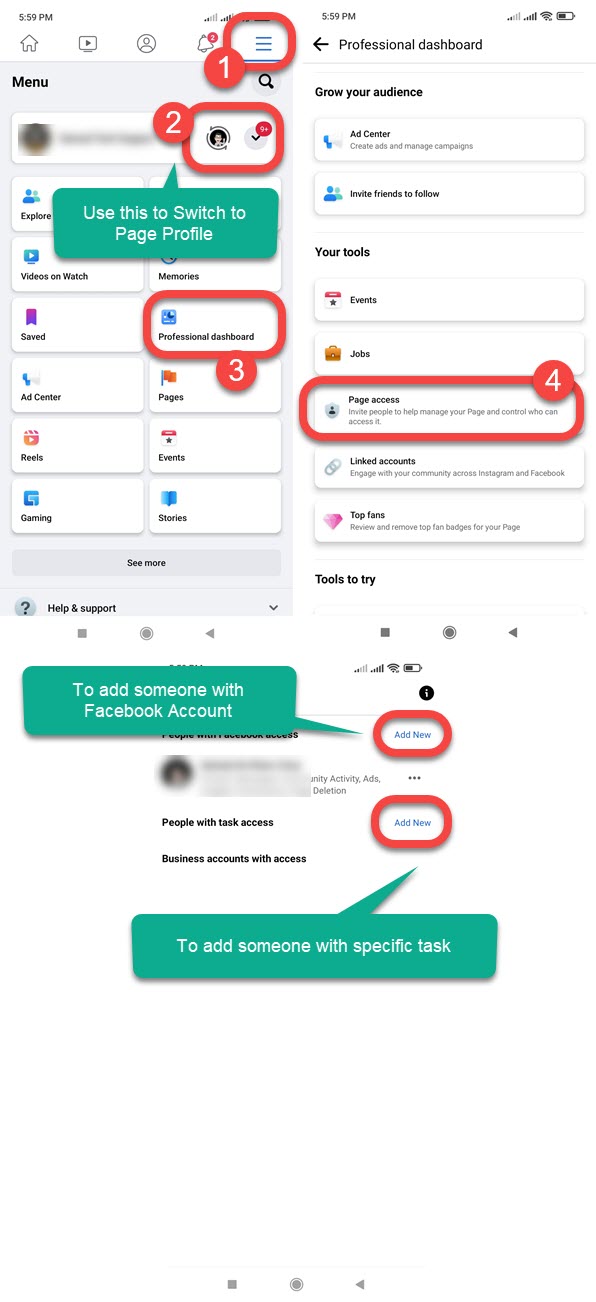
On the Facebook Meta Business Suite app
You can add an admin to your Facebook page using the Pages Manager app (on mobile) by Facebook: To do it, please follow me: Download and install the Pages Manager app. It is available for Android and iOS devices.
Now Open Meta Business Suite. Tap the Tools icon in the bottom right. Now tap Settings, then tap Page Access under Page Settings. Tap the “Add People” button at the top and Enter your password to confirm. Now enter the email or person’s name and that is it.
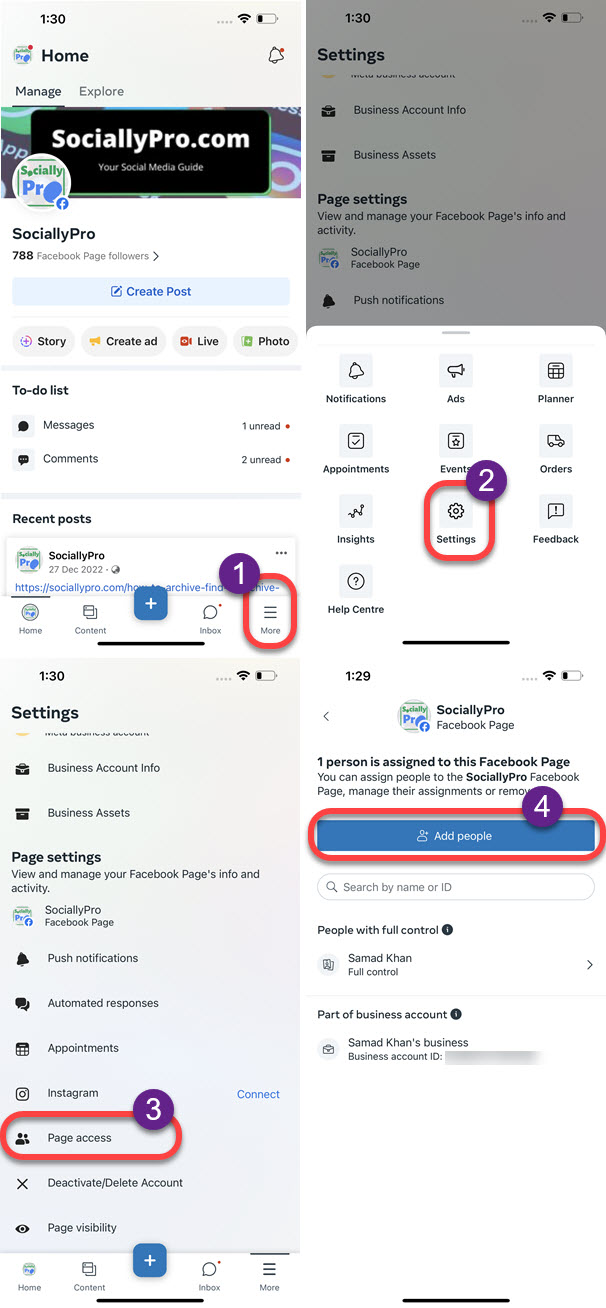
The assigned user should get a notification about this activity. However, the person can immediately start using managing the page. Don’t worry, later on, if you feel that you should change the existing role to the person, you still can. Note that the other Admin can remove you too.
Moreover, you need to keep this in mind, the person you are adding must be a friend on Facebook first. If not, then it is possible you might not see that person in the admin list there. After all, this is Facebook huh…
Remember, if the person you have added as admin is not logged in and didn’t verify the page role admin invitation, you may see the role area says pending.
Change or Remove Someone’s Role on Page
Any admin of the page can easily remove or change someone’s role. The admin can remove or change the existing role of a person. However, there is only one restriction you need to keep in mind, an admin should wait for the first 7 days to take any action in terms of removing or demoting another admin. See the reference screenshots below.
Remove someone’s role
Visit the page and click Settings at the top. Click Page Roles in the left sidebar then scroll down a little. Now click Edit next to the person name you wanna remove the role of and then click Remove. Finally, click Confirm and you are good to go.
Change someone’s role
Go to the page you wanna change a role on and then click Settings at the top. Now click on the Page Roles option in the left sidebar, scroll down then click Edit next to the person’s name. Select the desired role for that person. In the last step, click the Save button, that is it.
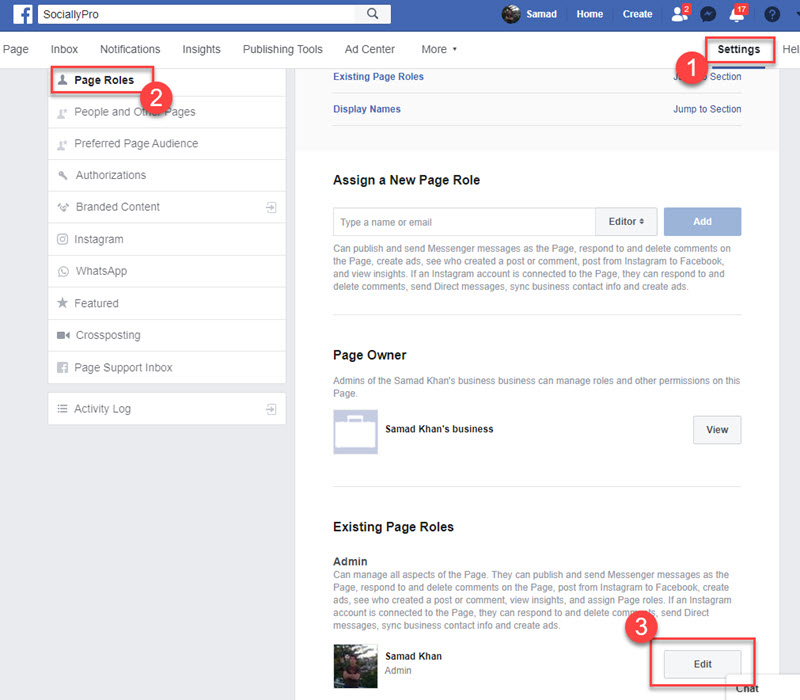
As I mentioned earlier new can’t do anything the role is old enough for at least 7 days. After that admin can do anything on the page. However, you can easily remove yourself from the page but you definitely need to add another admin first to get control.
How to Add Admin to a Business Page on Facebook
Are you looking for a way to add an admin to your business page on Facebook too? You can do it in the Business Manager on Facebook. Easily invite and add people to control and manage your business page on FB. To do it:
- Visit Facebook Business Manager.
- Click Business Tool Menu in the top left (a rectangular button).
- Now click Business Settings then People under the Users section and click the Add button.
- Enter the Email of the person and ensure to select the Employees’ access only.
- Once the person is added, click Pages under the Accounts section then click on a Page you wanna add Admin to.
- You should see Add People and Set Permissions windows, Search a person by name and select.
- Scroll on the Set Permissions sections a little, at the very bottom you will see Admin Access (select any role). Admin can control everything such as billing, ads, deleting the page, etc.
- Finally, click the assign or invite button and you are done.
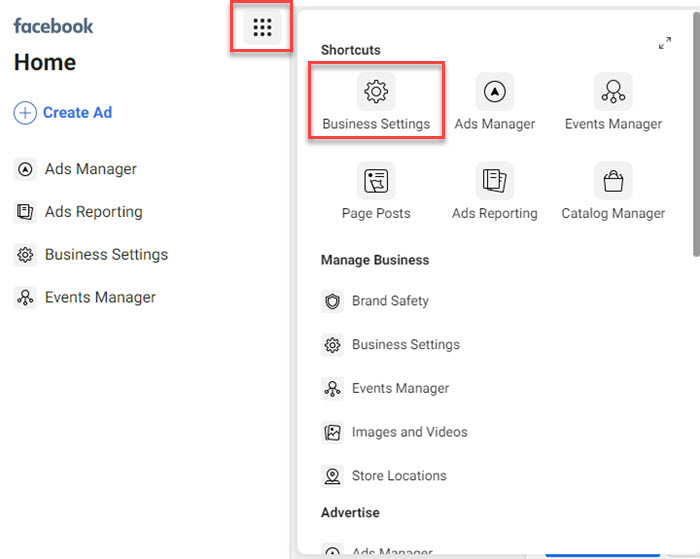
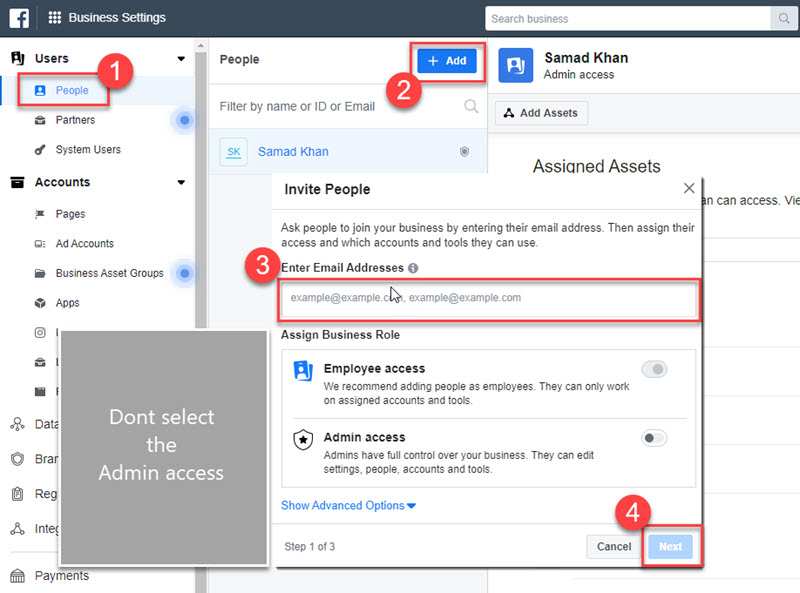

Please note that never give full access to someone, they could delete your page. Now the person should get an email from notifications@facebook.com and you two can work together on the Business Manager. Read more: Make Facebook Your Homepage in Chrome, Firefox, Opera, and Edge.
Types of Page Roles and What They Can Do
For your information, there is a total of six different types of page roles for now. Each page’s role has its own specialty. Whenever someone creates a page that person automatically becomes the only admin. The person can add more people to the page and assign new roles to them. Types of page roles are:
- Jobs Manager
- Analyst
- Advertiser
- Moderator
- Editor
- And the most powerful is the Admin role.

Multiple and unlimited people can have a role on a Facebook page. But each person should have their own Facebook account. Have a look at the above chart for page roles and what they can and can’t do. Like the article? Please share this article on Facebook and other social media sites to support us and help others.


What do you when you get the error message: Problem Adding (persons name) as an admin?
What error you get?