How to Send Zip File in Gmail on PC or Mac [2024]
Gmail is no doubt the best and most secure email service by Google. It’s completely free to use with up to 15GB of storage and yet very simple to send and receive emails. Though there are some hard limitations with sending attachments, Gmail is not alone in such limits. Other top email clients do have such limits and if you wanna go over the limit, they will stop you from sending such large files.
You can only send an attachment of 25MB in size in Google Mail. However, it doesn’t stop you there. Because Gmail has a Google Drive extension to send larger files than 25MB. You can simply upload it to your Google Drive and share it via a link.
Moreover, lots of users do have issues with sending a zip file in Gmail. Because when sending an email with a zip file that contains EXE, DMG, APK, INS, JSE, VDX, BAT, and similar file types. You will notice an error “Blocked for Security Reasons” next to the zip file with a help link.
Then you won’t be able to do anything with it but click the “x” option. You don’t have to. Because there is an alternative method you can follow to send any file types via Gmail. I will show you that in the last section of this article.
In This Article
How to Send a Zip File in Gmail
Sending zip files can save a lot of time instead of adding files one by one into an email. Even on the recipient side, zip file formats can be much easier to save and extract instead of downloading each file one by one. That is where the zip file format comes in handy. It’s a common file format that we can use to compress large or multiple files together into a single one. This way we reduce file size and make it simple to send or store them. Gmail also allows users to attach and send zip files. Here is how to do it:
On Windows PC
Go to the location on your PC where you have stored the files. Select all the files or one and right-click. Then click the “Compress to Zip file” option from the menu. The zip file will be generated in the same location. Now rename the file as you like and hit the Enter button on your keyboard. That is it, you have successfully created a zip file and it’s ready to send via Gmail. Now let’s do that:
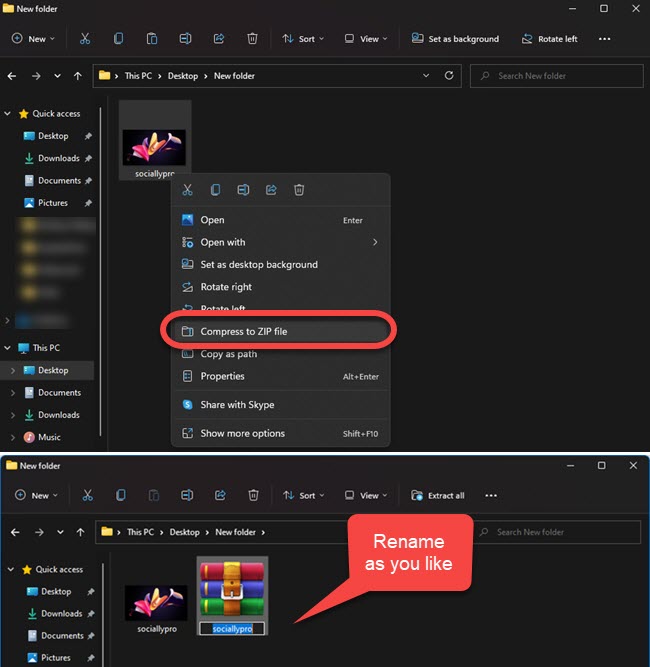
Go to your Gmail, and click the Compose button under the top left menu. Drag and drop the zip file into the New Message window in Gmail or click the Paperclip icon to attach the file manually. Once uploaded, the zip file in your email is ready to send, click the Send button and you are good to go.
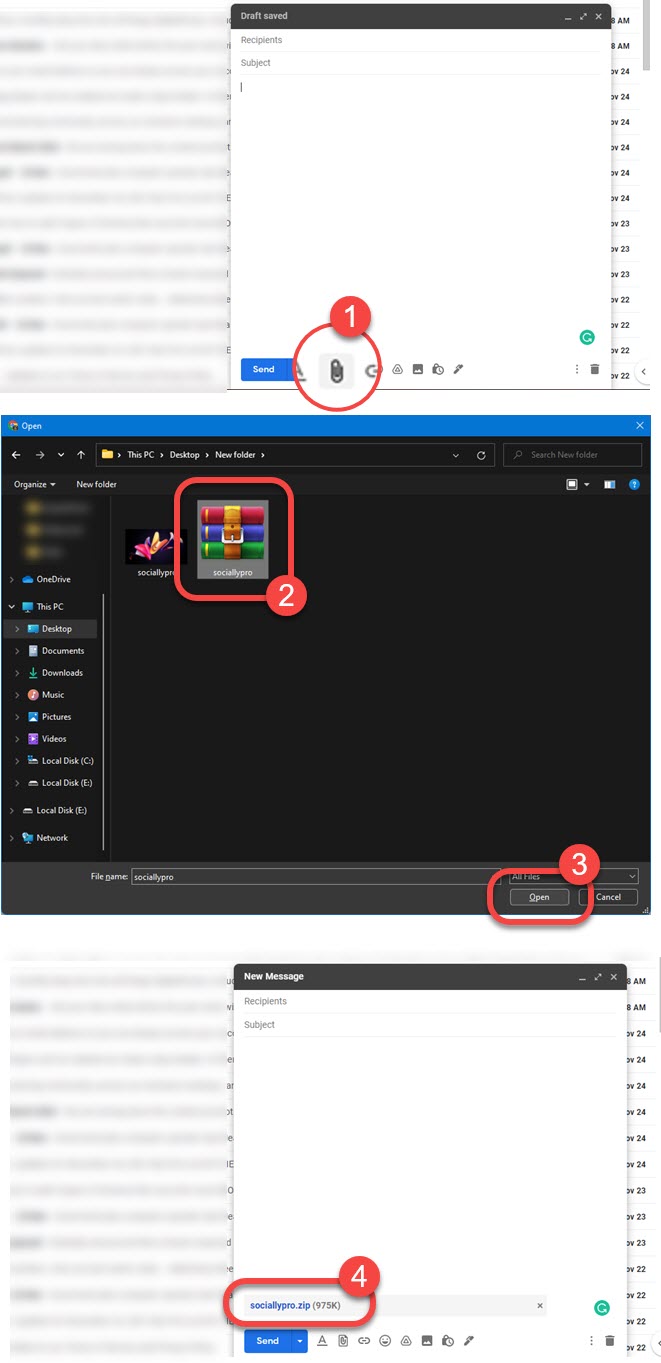
On a MAC
Open the Finder and find the files or folder you wanna create a zip file of. Then select the files or one and right-click. From the right-click menu select the “Compress items” option and in the same location, the zip file archive will be created shortly. You can rename the file as you like. However, it’s ready to send via any email client including Gmail. Let me show you how to send zip files in Gmail on a MAC:
Open Safari or any web browser and go to mail.google.com. Then log in to your account. Now compose a new email. Drag and drop the zip file into the email windows. You can also click the Paperclip icon to attach the Zip file manually. Once you are done composing the remaining email, click the Send button and your zip file will be sent shortly.
Read also: Fix Gmail Address Not Found Error.
How to Send an Entire Folder as Zip File in Gmail
Yes, you can send an entire folder in Gmail as a zip file. Here is how to do it: First go to the location where that folder exists on your PC. Then right-click on the entire folder and select “Compress to Zip File” on a Windows PC and “Compress items” on a MAC. The zip folder will be created in the same location, just rename it. Now go to drive.google.com, upload the file, and get a shareable link. Compose a new email click the insert link option, add text to display and paste the link next to the Web Address option, click Done, and Send the email as usual.
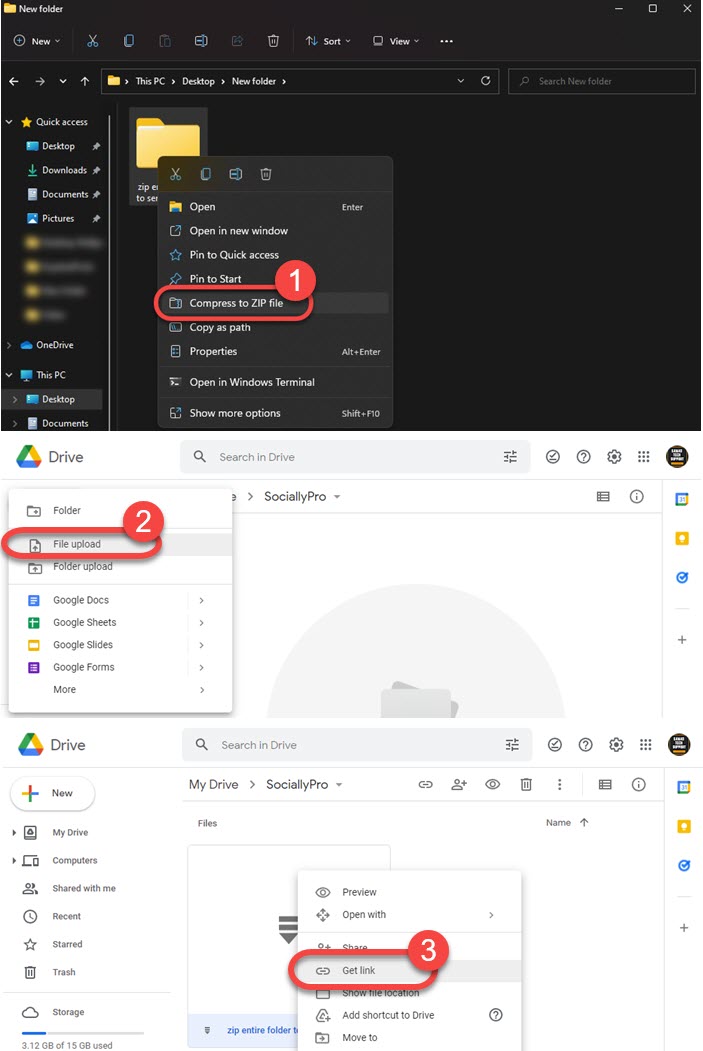
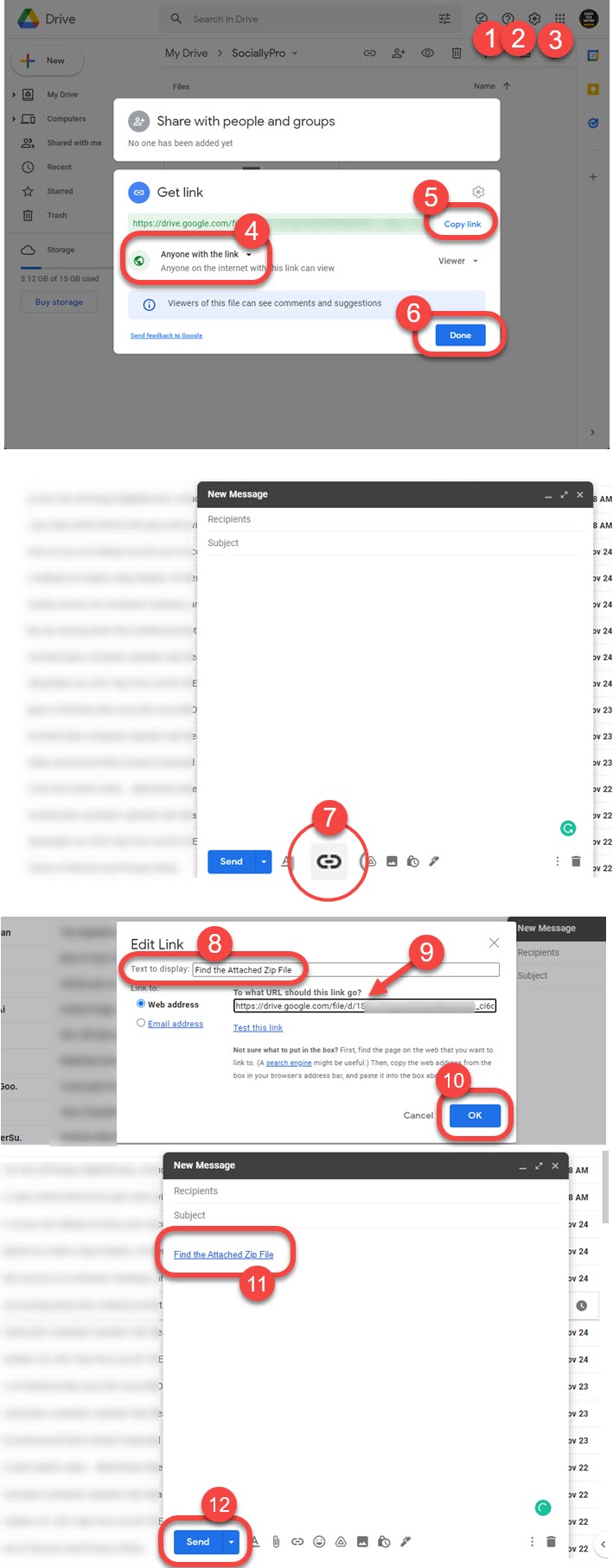
That is it, this is exactly how you can send an entire folder in Gmail. Please keep in mind that if the zip file is less than 25MB, then there is no need to upload it to Google Drive. Simply drag and drop the zip file into the email to attach and send it. However, if the file size is larger than 25MB, then you can send it via the Google Drive link only.
Read also: Fix Gmail App Keeps Crashing on Android.
Fix Gmail Blocked Zip File for Security Reasons
So now that you know how to create and send zip files in Gmail. Sometimes you may encounter a blocking issue while attaching a zip file that contains EXE, DMG, and related formats. Such as “blocked for security reasons”. This means that the file you are attaching is not supported or may contain a virus, etc.
However, there are alternative methods to try e.g upload the zip file to Google Drive first, then create a shareable link to send it via Gmail. The user can then view and download the file and extract it on his PC with no issues. If you don’t know how to do it, follow these simple steps to fix the Gmail blocking zip file issue:
Click the Google Apps menu in Gmail and then Google Drive. Now click the “New button with +” and select “File Upload”. Find and select the Zip file then click the Open button to upload it. Once uploaded, right-click on the Zip file, then the “Get Link” option. Click on the Restricted option and select “Anyone with the link”. Copy the link and click Done. Now go back to Gmail, click the Link option enter the text to display, and paste the link next to the Web Address. Click OK and you are done.
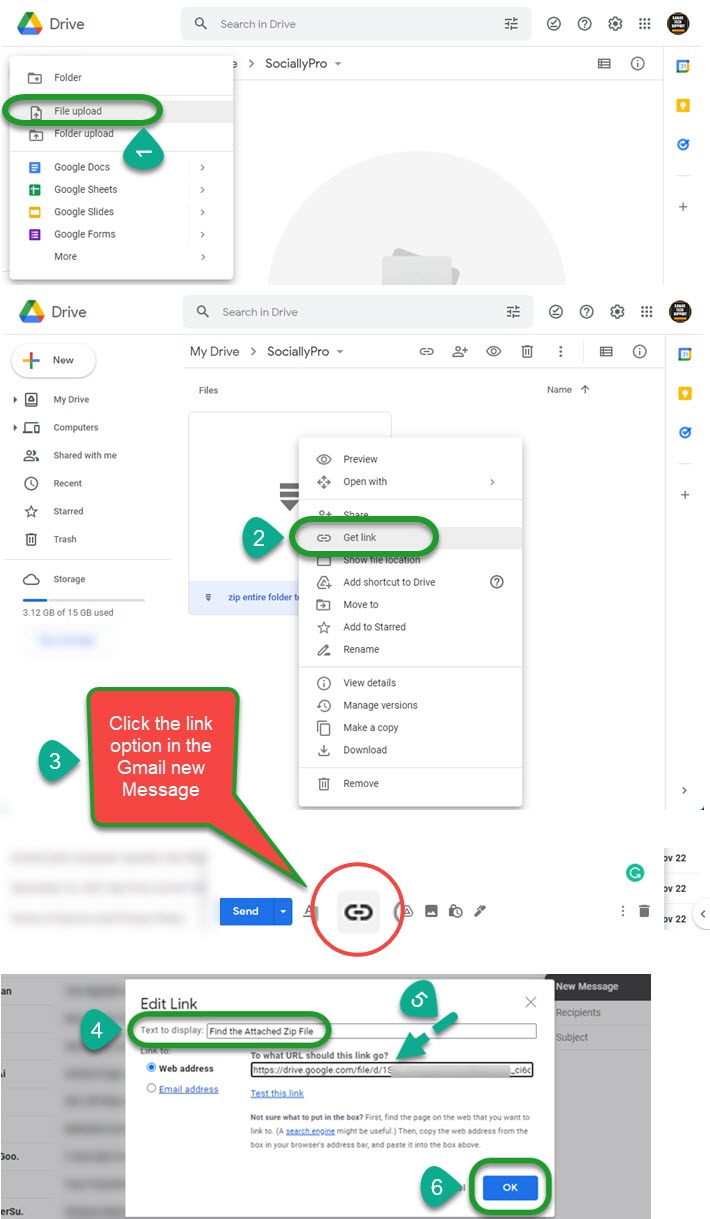
Please keep in mind that the file you are uploading to Google Drive may take a while. It depends on the internet speed and file size. So please be very patient with that. However, you can still get a shareable link to the zip file that is being uploaded. But for satisfaction, it is important to wait for the upload to finish first, then share its link via Gmail.

