How to Stop WhatsApp from Saving Photos to Gallery
WhatsApp is the perfect instant messaging app (IM) out there. Billions of users send and receive media-rich messages via it. It has amazing features and functions as compared to other IM apps. However, by default, the WhatsApp app saves photos, forwarded pics, and videos from chat automatically to your phone gallery on Android. Which is obviously a good feature.
Though it can be annoying too. We do send and receive media, e.g. pictures, video clips, etc on WA. You may join groups with hundreds of people and I know that there are some group limitations as well. But, what if people out there are sending too many media-rich messages and your phone storage is getting full because of that? It can take a lot of phone storage space depending on how large a photo and video can be. Keeping storage on one side, privacy might be your concern to stop auto media download WA.
Now I will show you the step-by-step and easy method to disable, turn off, or stop WA from saving photos, and videos in your phone gallery. I will share screenshots for each step, so that will save you time and get things done in seconds. Keeping that in mind, let’s get started…
In This Article
Stop WhatsApp from Saving Photos to Gallery Automatically
It is easy to stop the WA app from auto-downloading media to your phone gallery. However, when you download and see the photo or a video manually, it will then appear in the gallery. Don’t worry you can prevent WA from auto-saving pictures and other media while the images, a video appear in your phone gallery on Android and Camera Roll on iPhone. Please follow these steps to do so:
On Android
Open the WhatsApp application. Then tap the three dots menu icon at the top right. Now tap Settings and then Storage and Data. Under the Media Auto-Download section, tap When Using Mobile Data. Uncheck the Photos option and tap OK.
Repeat the same When Connected to Wi-Fi. That is it, you can also repeat the same for the “When Roaming option”. However, it is up to uncheck only the Photos, video, audio, or documents, or all of them.

On iPhone
It is easy to prevent WA from auto-media download and then stop it from saving pics or videos in the Camera Roll. Here is how to do it on iPhone:
Open the WhatsApp app, then go to the Settings tab. Now tap Storage and Data then select Photos and check the Never option. That is it now you have stopped WA from auto-saving photos in your iPhone Camera Roll.
You can also repeat the same steps for Audio, Videos, and Docs. Moreover, from now on, Photos from the WhatsApp app will not be saved in the iPhone Camera Roll unless you manually download them. However, you can prevent WA or hide your images from appearing in the Camera Roll or Gallery on Android. Please follow the below steps one by one.
Prevent WhatsApp from Showing Photos in Gallery or Camera Roll
Now that you have successfully turned off the auto media download feature in the WA app. It’s time to stop it from showing photos or videos in the gallery or camera roll. The only thing you need is to make sure that you are using the latest WA app before you start following the below-mentioned steps. anyway here is how to prevent WhatsApp from showing photos or videos in the gallery or camera roll:
On Android:
On the Android phone, open the WhatsApp app, then tap the menu option (three dots at the top right). Now tap Settings then go to the Chat section. Simply disable the toggle next to the Media Visibility option. That is it, you are done, you have successfully stopped WA from showing media in the gallery on Android.
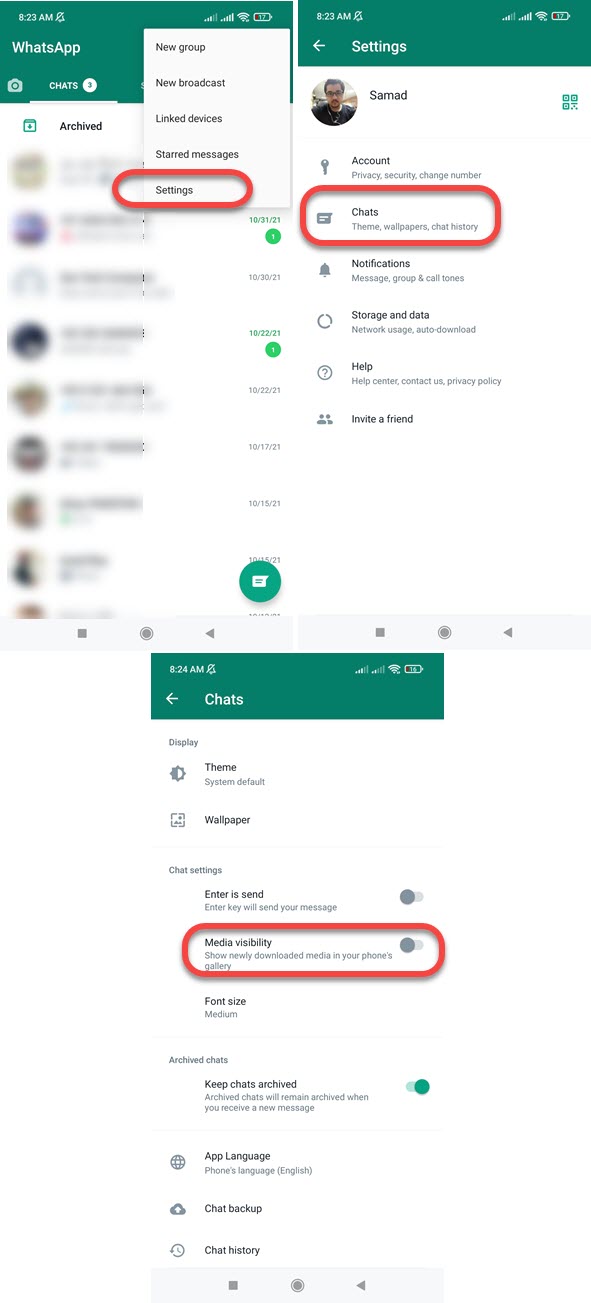
On iPhone:
Open the WhatsApp app on your iPhone, then go to the Settings tab. Now tap the Chats section, and disable the toggle next to “Save Photos to Camera Roll”. Now WhatsApp app will not save photos in the iPhone Camera Roll.
Stop Media from an Individual Chat or Group from being Saved
They even stop media from showing in your phone gallery or cameral for an individual chat or group. Here are the easy steps you need to follow:
On Android: Open that WhatsApp app, then open an individual chat or group conversation. Now tap the person (or group) name at the top. Then tap the Media Visibility option. The default option is Yes. So, select No then OK and you are good to go.
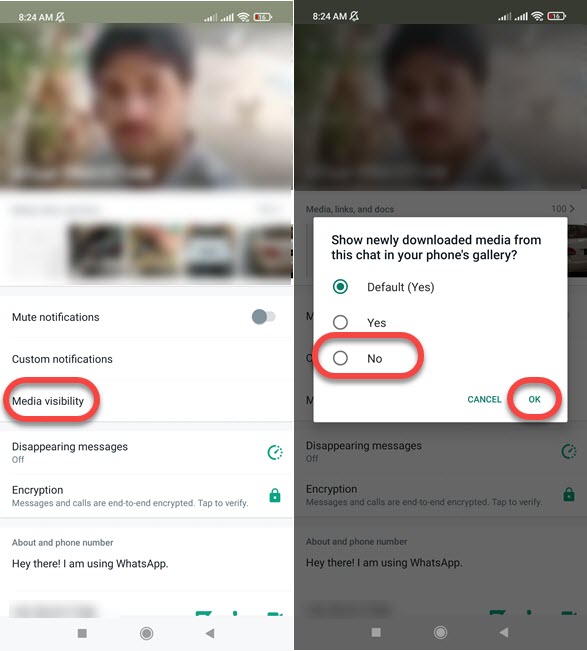
On iPhone: Open WhatsApp on your iPhone then go to an individual chat or group. Tap the name of the person or group then go to Media Visibility for that chat or group chat. Now set the option No and you are good to go.
Summary:
I hope the above methods helped to stop WhatsApp from saving or showing photos in your gallery on and camera roll. If you have anything in mind or have any related questions, do let me know in the comment section below. I will be more than happy to reply and solve the desired issue you have. Don’t forget to share the article to help others.

