How to Install WhatsApp on Kindle Fire 7, 8 and 10
Kindle Fire is a perfect device. But for an unknown reason, it prevents third-party app installations. Yet it can be an amazing communication device too. There are settings you need to change t install apps such as WhatsApp. Trust me guys you don’t have to be professional tweaking such settings. You simply need to override a few existing settings in the Kindle Fire device and you are good to go.
WhatsApp is available on almost all Android and iOS devices. But on Amazon Fire App Store it is not yet there. Nobody knows the reason but you can’t officially download and install the WhatsApp app on your Fire device. However, there is a safe and legit you can follow to do so.
In this guide, I am gonna show the easiest way to install WhatsApp on your Kindle Fire device. For your information, it doesn’t matter if you are using versions 7, 8, and 10. Still, you can do it without any complications by following the mentioned steps below.
In This Article
Install WhatsApp on Kindle Fire – All Variants
First of all, you need to let the Fire device stop preventing unknown source installation. While this option is enabled your device does not let any app be installed on it. That is why it is the first thing you need to change in your device. Below is (after the steps) the complete video guide I have found for you if you don’t wanna go to the below installation procedure.
Don’t worry I know what I am sharing here with you. The method is working on all Fire devices such as 7, 8, and 10. So don’t look that which device you are using but begin following the below steps and get the work done in minutes.
- Go to Settings on your Fire device.
- Now tap Securit & Privacy.
- Under Privacy turn on the “apps from unknown sources” toggle.
- Tap OK on the Waringin popup.
- Now open a browser and go to the Whatsapp download page.
- Download the Whatsapp app and install it as usual.
That is you have successfully installed the Whatsapp application on your Amazon Fire device. However, I have mentioned the steps but if you think it’s hard for you to understand and follow the simple, follow the above steps mentioned below with full details.
For your information upon enabling the unknown source option, you will see the warning popup. It contains that installing apps from sources you don’t know may harm your device. Thus your privacy and personal data are less secure.
Moreover, the popup also contains you may experience unusual behavior on the device of those apps. So that you agree to continue knowing the stuff. That is what it is all about and don’t worry just hit OK on that.

Once you do that, there is a Silk browser installed on your Kindle Fire Amazon tablet by default. Just open Silk Browser and go to the official Whatsapp download page. I won’t suggest you guys download the app from non-official providers. You will the green Download Now button under the “Please download the latest available Whatsapp version” Just hit that button.
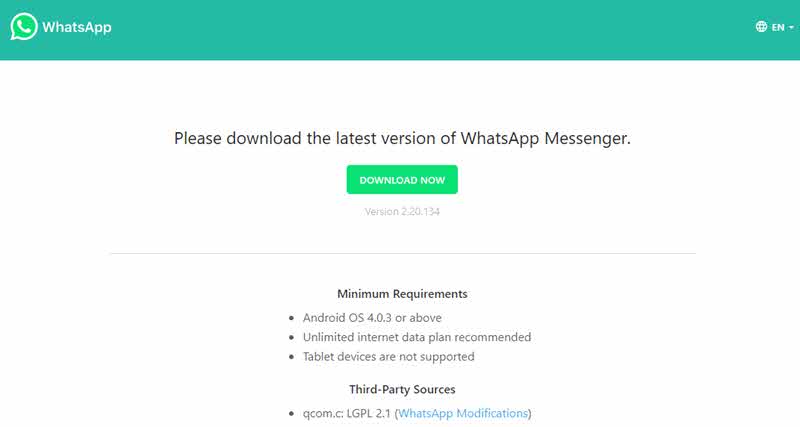
The Sil browser will show you dialogue that it needs access to the storage on your device. All you have to do is tap the Continue button. Again you may see a popup to allow the browser to access photos, media, and other files on the device, just tap the Allow button on that.
Right after you hit that Allow button, you will another window with the Download link option. Don’t think and tap on the Download link option. You should now see a warning that the file you are about to download can harm your device. Hit the OK button on that.
Once the WhatsApp file is downloaded you will see the “Open” option next to it. Alternatively, you can go to your download folder and find the downloaded Whatsapp APK file there. Tap to open the APK file. Read How to Increase Your WhatsApp Group Limit Up to 10K.
The Whatsapp installation screen will appear now, you will see two options at the bottom, CANCEL and INSTALL, tap the INSTALL button and you are good to go.
The installation of WhatsApp on your Kindle Fire device should start now, you will see the Installing screen. You must see the App installed screen, simply open the app and start using it without any hassles.
As you can see you now have a welcome Whatsapp screen with Agree and Continue buttons. Just hit that Agree and Continue button, add a number to WhatsApp, and enjoy the IM Whatsapp app on your Fire 7, 8, and 10 devices. Read How do you Link WhatsApp to Facebook Page.
Can you put WhatsApp on Kindle Fire?
Yes, you can simply call your Kindle Fire settings to enable third-party app installation. Then download the official WhatsApp from their official web page and install it as usual. Moreover, you can follow the above steps or video guide to the same with ease.
How do I install WhatsApp on Amazon Fire?
It’s easier than you think, just download the Whatsapp app file from a trusted source such as the official download page of WA. Then go to your settings, privacy, and security, and turn on the All known sources installation” toggle. Now go to your download folder and tap to install it as usual.
Can you get and install WhatsApp on Fire 7 tablet?
Yes, you can do it without any complications and it does not require any rocket science. All you have to do is to go to the official WA download website. Then download the APK file from there. Now turn on the unknown source toggle in your Settings > Security & Privacy > Allow unknown sources installation. Now go to your download folder on the Fire 7 tablet and install the WA app as you install a third-party app.


There is no slider control anymore you copypasta pepega.