How to Import and Export Your Gmail Contacts
Keeping our Gmail or phone contacts safe is our top priority. Because each human being on the planet Earth doesn’t wanna lose their email addresses, phone numbers, etc. That is where the Google Contacts app comes in handy. The app is integrated into Gmail for desktops and is available for Android and iOS as well.
However, Google’s Contact app lets you import and export existing and new email addresses and phone numbers with ease. I am gonna show the procedure with pictures and step by step below. So please stay and read.
One of the best things about the app is it allows you to sync your contacts across devices. So it doesn’t matter which device you are using. All you have to do is to install the app sign into the app with your Google account and you are good to go. You can then always add more, move, import, and export contacts.
The only thing you need to remember is to turn on the Sync option in the app. If it is enabled then stop worrying about your existing and new email addresses, phone numbers, and names. The app keeps syncing these numbers and email addresses and keeps the backup always, in case if you lost your device or so.
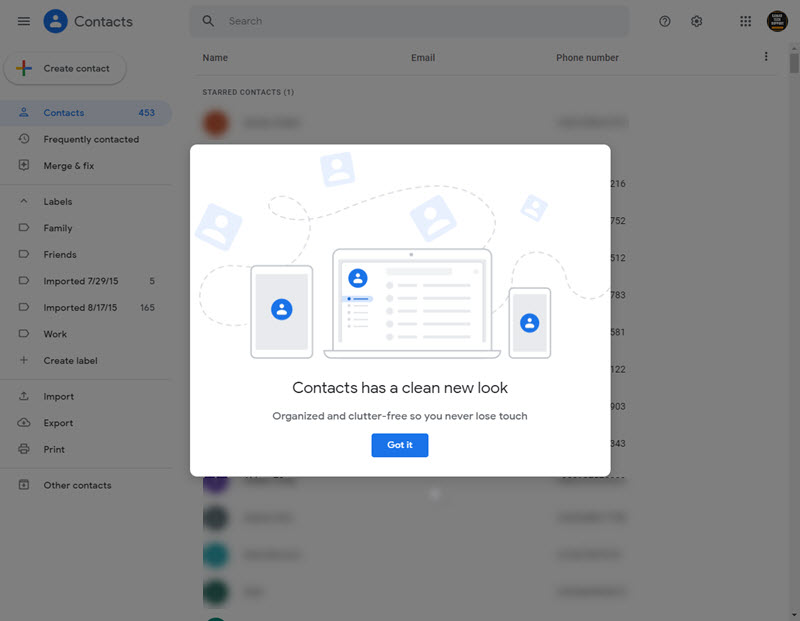
Below I am gonna show you both the procedure on Android phones and Gmail for desktops/PC. So that way it will be easy for you to follow along and save time. Because screenshots are provided below for each step. Keep in mind that these screenshots are taken on Android phones and PC.
In This Article
Import Contacts in Gmail on Computer
Whenever you have an existing contacts backup, you can then easily import it to your Gmail contacts. If the backup you have is in the CSV format then it’s fine. However, first export the existing contacts (procedure available below) from another device as CSV then follow these instructions. Because the supported file format is CSV, keep that in mind and let’s get started:
- Go to mail.google.com and sign in to your Gmail account.
- Click the Google Apps Menu button.
- It is (The menu button) a rectangular dotted button at the top right.
- Find and click the Contacts app from the menu list.
- Now click the Import option at the left sidebar.
- Select the CSV File from your PC then click Import.
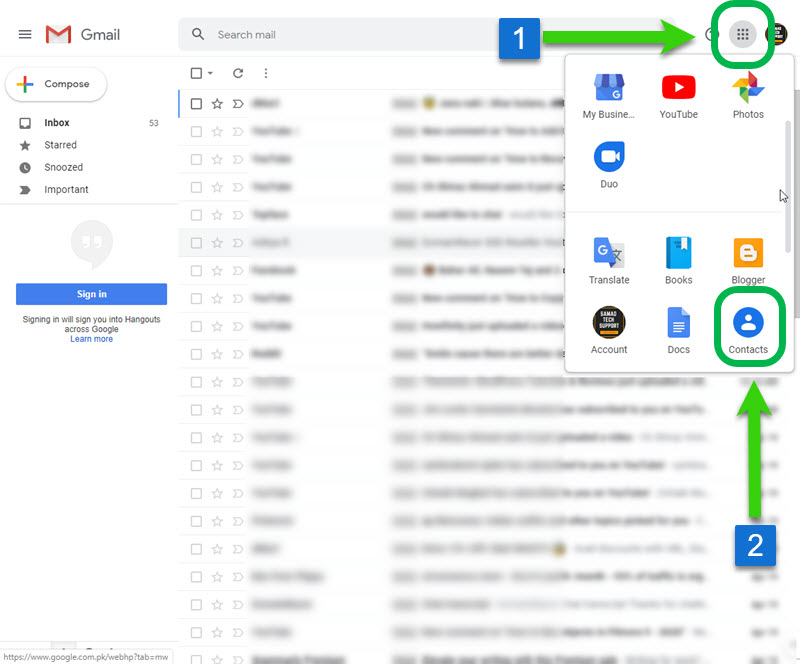
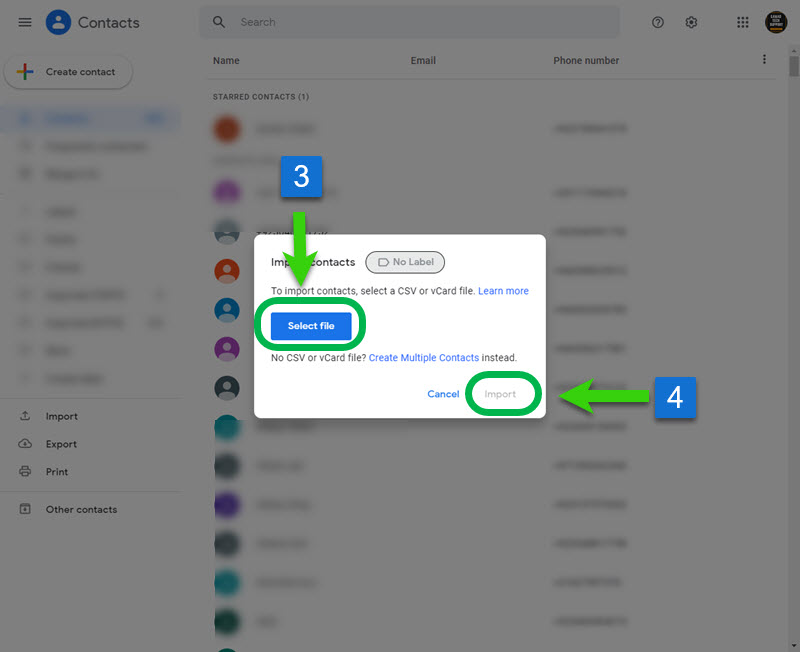
That is it, all of your contacts will be imported shortly. Note that it can take a little time, depending on the number of contacts and internet speed. So you need to be very patient with that process. Once everything is OK you will see the list full list of your Gmail contacts or phone contact.
Moreover, before you follow step number 5. It is recommended to create a separate label for the list you are importing. That will be able to differentiate between your existing and new Gmail contacts.
Export Contacts from Gmail on Computer
Every single contact in the app is synced across devices and safe. It is backed up and there is nothing to worry about. However, it is your choice to export Gmail contacts to your computer. The procedure is very simple. Just follow below steps and screenshots below to export your Gmail contacts with ease:
- Go to gmail.com then log in to your account.
- Click the Google Apps Menu button left to your profile icon.
- Click the Contacts app from the list.
- Now click the Export option available at the left sidebar.
- Select All Contacts or make your selection.
- Then select Export as Google CSV, Outlook CSV, or vCard for iOS.
- In the last step click the Export option.
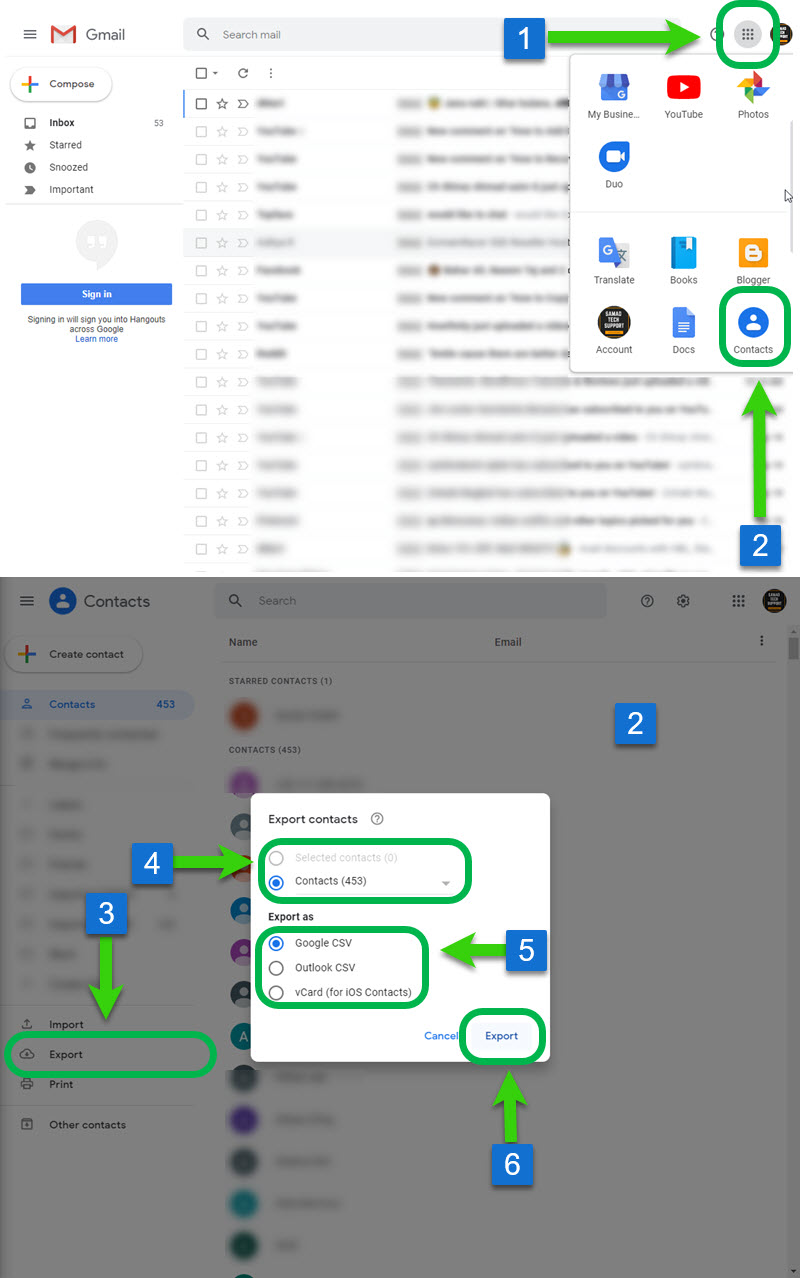
Wow, you have successfully your Gmail contacts using a PC. Now you can find the CSV file in your Download folder on your PC, Desktop, or Laptop. Save it on your computer or phone whenever you need to import it back with the procedure mentioned above this one.
Note you may need to select the Expat as vCard option for importing the contact on your iOS device. For Android, desktop, Windows, and Mac the CSV format is fine.
How to Import Contacts in Gmail on Mobile
First, you need to download and install the Contacts app on your Android phone. Because the contacts app and Gmail work together, the app is the only way to import your Gmail account contacts. Once you have the CSV file of your contacts, simply follow these steps to import your contacts into your Gmail account:
- Open the Google Contacts app.
- Tap the Menu at the top left then Settings.
- Under Manage Contacts tap Import.
- Select contacts from CSV or SIM card.
- Now tap OK.
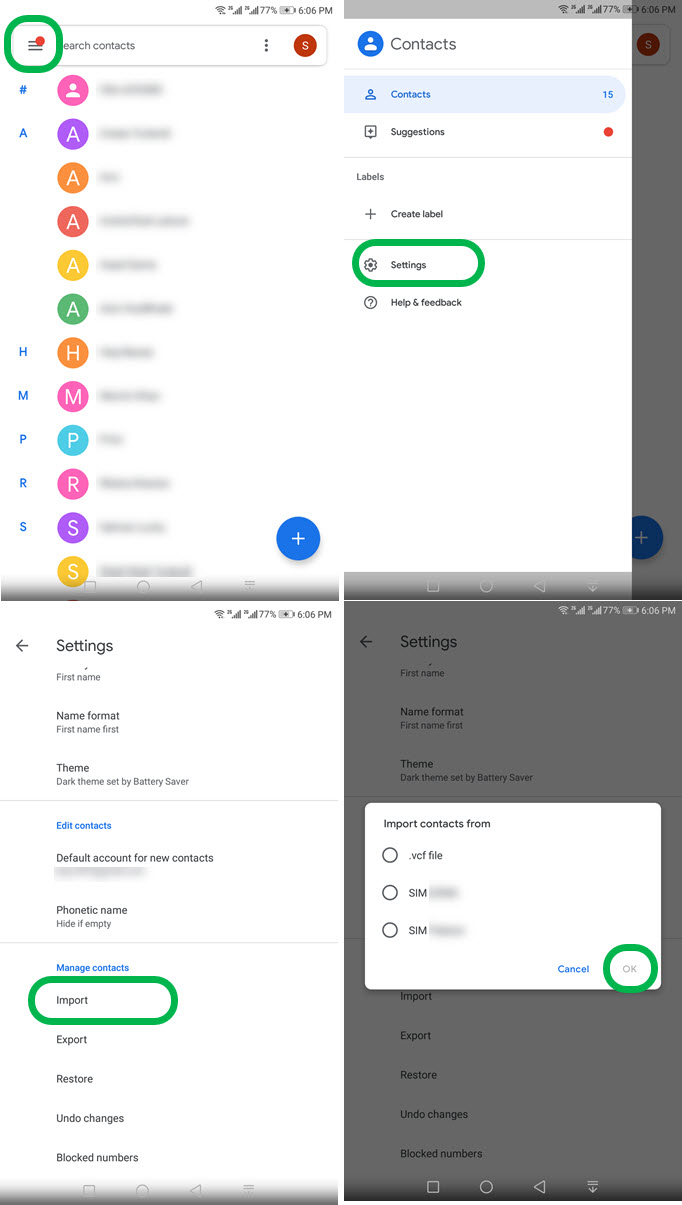
The app will now import every single contact of yours into the library. You will the list shortly. Then you can start managing these addresses or numbers with ease.
Now to keep these addresses and phone numbers backed up. You should enable the Sync settings on the app. To do so: Open the app then tap on the menu. After that tap on settings and then sync contact settings. Now select your account and you are good to go.
Once you enable the sync settings, the existing and new phone numbers or emails you add will be automatically backed up and synced across devices.
Export Gmail Contacts on Mobile
Google Contacts app allows you to export or back up your existing email addresses and phone numbers. The process is very easy, all you have to do is to get the latest app version from the App Store. Now to export contacts from Gmail:
- Open the Google Contacts app.
- Tap the Menu at the top left then Settings.
- Now tap Export under the Manage Contacts section.
- Choose your Gmail account.
- Ta Export to .vcf file and done.
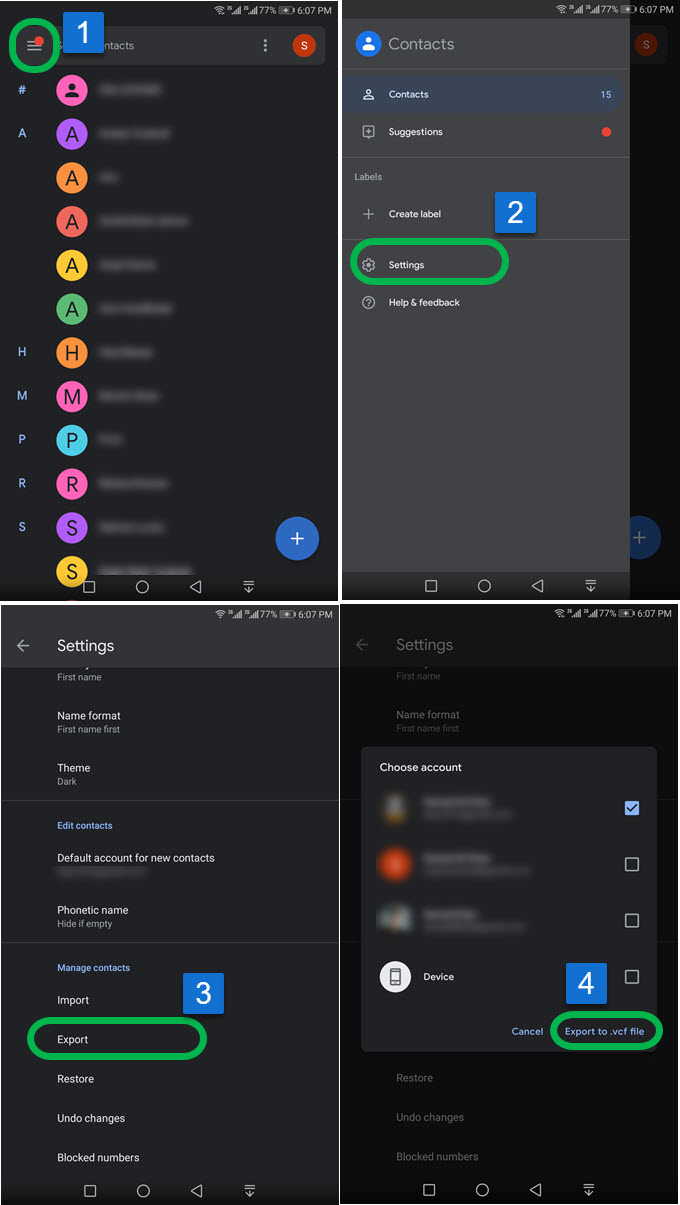
You have successfully exported your contacts from your Gmail account. Now you have a full back of phone numbers and Gmail email addresses. You can also choose the Device option for exporting phone numbers from Device to .vcf file format.
FAQs on “Gmail Contacts”
There are a majority of questions people ask on different platforms regarding Gmail contacts. However, below I am gonna answer the very popular and most asked ones. Most of the questions are about downloading your Google account email addresses, Gmail Android, and more.
Keep in mind that if you don’t find what you are looking for here is the full article. Then simply follow that Contact Us button at the menu. I will try my best to answer your questions.
How do I download my contacts from Gmail to my phone?
There is an easy way to make contact from your Gmail account to your phone. Simply download the Google Contacts app. The app is available on iOS and Android.
Open the “Contacts” and sign in with your Gmail account. Tap the menu at the top right then settings. Now tap on the Export option, choose the account, and hit the Export as .vcf file option. Go to your download folder on your Android phone, you will find the downloaded contacts file there.
How do I export contacts from Android to Gmail?
There is an easy way to do it. First of all download and install the Google Contacts application from the App Store or Play Store. Sign in with your Gmail account. Now to export contacts simply follow these steps:
Go to the Contacts app then tap Menu and go to Settings. Now tap on the Export option under the Manage Contacts section. Choose the “Device” and tap the Export as .vcf file option.
To import these contacts to your Gmail account. Simply open the Google Contacts app, tap the menu then go to settings. After that tap the Import option under the Manage Contacts section. Select the file from your Android device and all your contacts will be exported from your Android phone to your Gmail account.

