How to Schedule Post on Facebook Page | 2024
This is a quick tutorial on how to schedule Facebook posts to make things easier. Because content creators, business owners, and marketers need to constantly keep feeding their FB pages with new posts and updates.
However, users do post on their own profiles to keep their friends updated with new things, like upcoming events, sharing different offers and sales, etc. However, it is none of my concern to show you the simple and easy procedure in order to schedule posts on your Facebook profile and page.
Facebook is a perfect and unique place where people do share their personal experiences. For example, they share a shop for different and budget products, discover new things, share cool stuff, etc.
Alternatively, it is a platform to be in touch with your loved ones across the world. If you don’t have time for tomorrow, schedule a post today, and it will automatically be posted tomorrow. Such perfect automation by Facebook, thanks to them.
Moreover, if you don’t have time even to schedule your posts on Facebook pages. Then consider adding some trusted person as admin and let him manage things “like your page” on Facebook.
In This Article
Why do you need to schedule posts on Facebook?
You can avail of immediate payback as follow by scheduling your posts on Facebook:
- Save time.
- Improve page performance.
- Brand eligibility.
- Keep visitors, readers, friends, or customers up to date.
Save time
Scheduling posts on Facebook can buy you a lot of time. For example, you have an important meeting, a busy schedule, or something for tomorrow and you don’t have enough. But you won’t keep your customers, reader, friends, and fans up to date. Then you can simply schedule a post today and forget about tomorrow’s posting on a Facebook page or profile.
Improve page performance
Daily posting on Facebook on your page or profile can improve your page performance. Because Facebook wants you to keep your likes updated with some new and fresh content daily or weekly or even monthly.
If you don’t post on a schedule on a page, you may see a notification that “it’s been a while since you did not post on your page”. That can trigger the Algo with bad performance and thus you may not get proper reaches. The Reach on the Facebook page means more views, likes, shares, sales, conversions, etc.
Brand or Business eligibility
As a brand or business owner with a page on Facebook. It should be your top priority to constantly keep posting on your page. Because, people scroll down on a page, and check product reviews, sales, reactions on it, and more similar things. But if you have one or just two posts in a year on your page, users will bounce back and may search for the alternative to your business or products.
That is why scheduling posts on Facebook can make your brand or business more eligible in the eyes of and public both new and existing likes and customers.
3 Methods to Schedule Posts on Facebook Page
There are actually 3 different ways in order to schedule a post on your Facebook page. You can your PC, macO, or Windows computer, the Facebook Page Manager app, and some trusted third-party tools. Let’s explore these methods below in order to get the work done in seconds.
#1: On Facebok App
To schedule a post on Facebook app, you will need to switch to your page profile. Tap your profile icon then select a page to switch to. Now follow the below steps in order to schedule a post:
- Tap What’s on your mind, add content, and tap Next.
- Select the “Schedule for later” option.
- Set the date and time.
- Once done, tap the Post button at the top right.
- This method works on the Facebook app for Android and iPhone.
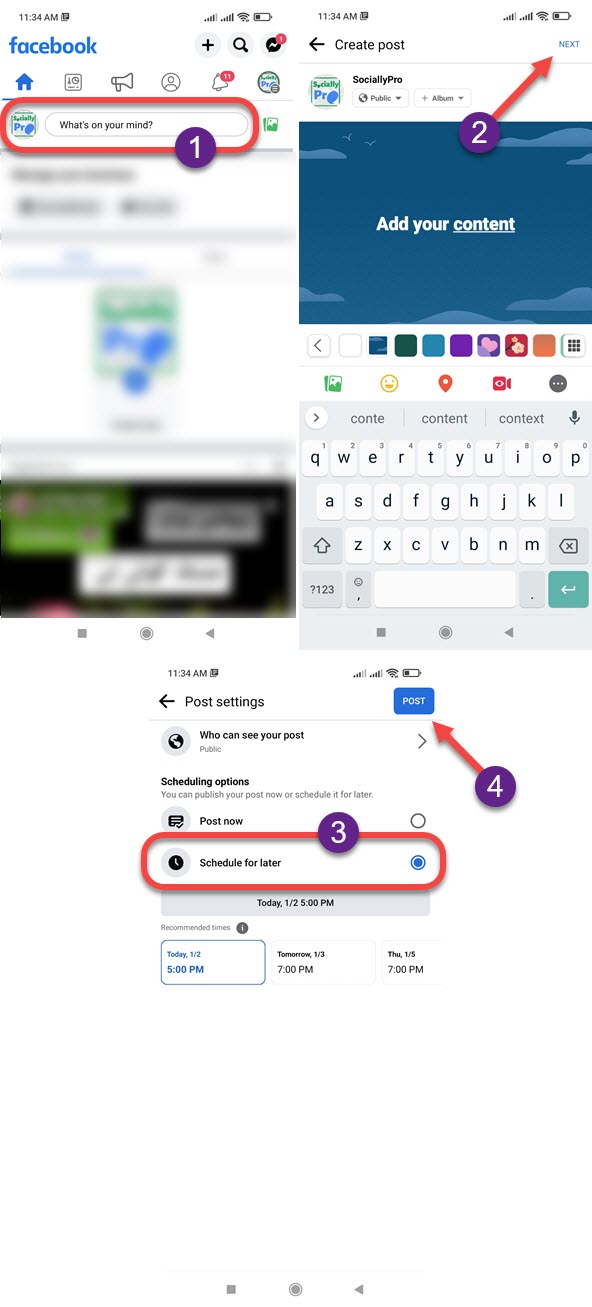
#2: On Meta Business Suite on PC
Settings right in front of your computer and wanna schedule a post on Facebook? Don’t install any app, all you have to do is visit Facebook.com using a web browser. Now login to your Facebook and follow these steps:
- Go to the page you wanna schedule a post on.
- Click Go to Meta Business Suite.
- Now click the Create Post button.
- Add your content then click the Schedule button.
- Select a date and time.
- Click the Schedule button.
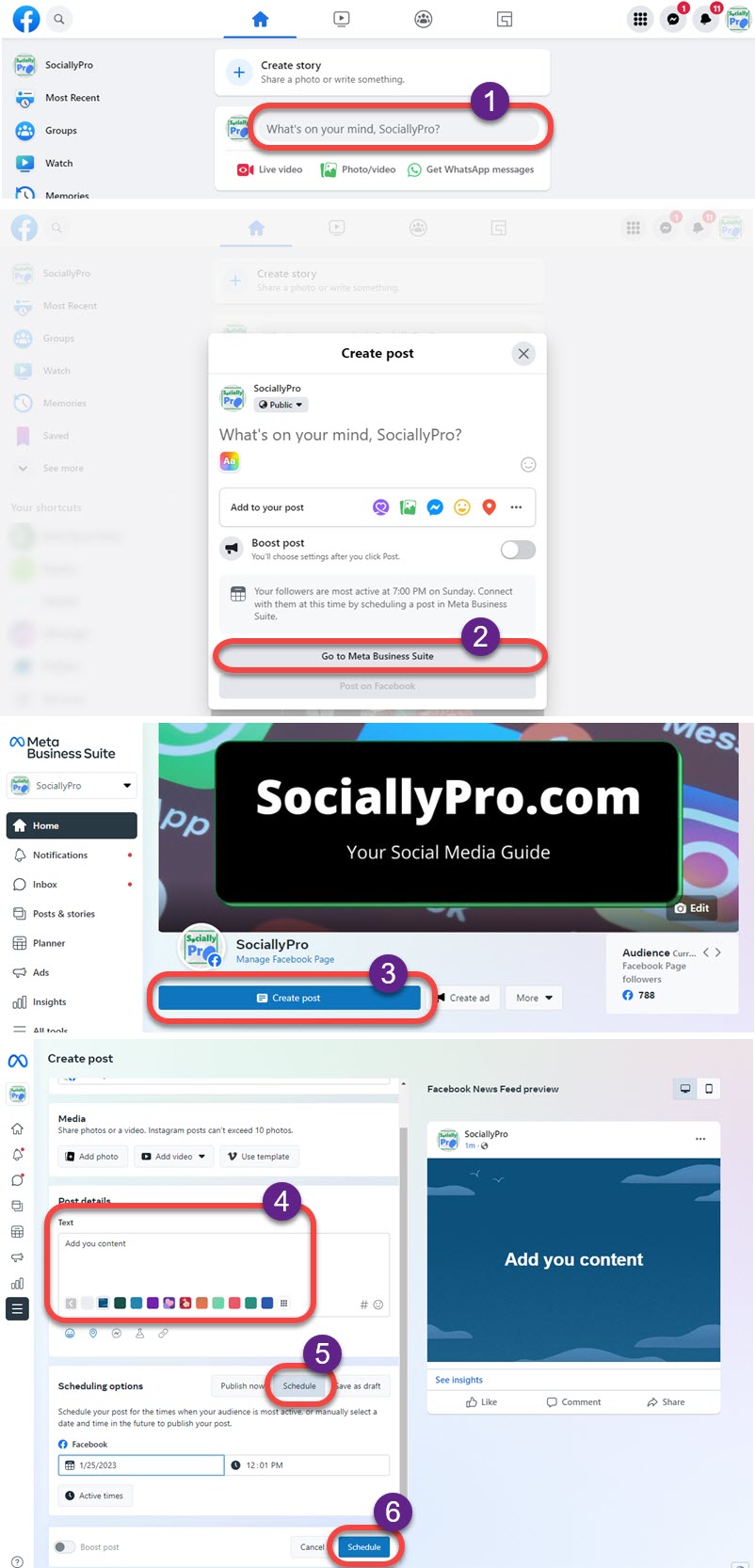
#3: Using Third-Party Tools
I really don’t know why people choose other third-party tools to schedule their Facebook posts. However, that is none of my concern a user is totally indecent to choose any third party in order to schedule posts on their Facebook page.
Well, I can give you the best tools available out there. The 1st one is Hootsuite, trusted worldwide, and can get your work done in minutes. Moreover, going for them is totally your choice. First of all, go to hootsuite.com and signup for a free account. Then connect with your Facebook account. Now here is how to use Hootsuite to schedule your Facebook page on page:
- Click the Compose Message box at the top.
- Write something in your posts.
- Then click the Calendar icon above the Save button.
- Select the publication date and time.
- Click the Schedule button, that is how you do it.
While using HootSuite.com, there is another best option for you in terms of post-scheduling. That is you can schedule multiple posts on your page at once and you are tension-free then. Doing this on HootSuite will save you much more time and energy. That you can keep your customers engage and up to date. However, here is how to schedule multiple posts on Facebook using HootSuite.com:
Click the Publisher option in the HootSuite Launch Menu. Then click the Content Sources option and select Bulk Message Upload. Select a CSV file from your computer and Review Messages. Now click the Schedule button, select the date and time for auto publication of the post, and click Schedule again. That is set, you are good to go.
How to See or Edit Scheduled Posts on Facebook
You have successfully scheduled a post on your Facebook. Later on, you remember something you wanna add to your post. But the question is how to see those scheduled posts and edit them in no time. Well, that is an easy one. You always look back to your scheduled posts or edit them for better performance anytime (before the publication date) you want.
There are two methods in order to do so, you can use the Meta Business Suite app for Facebook or facebook.com on a web browser using a computer. The choice is totally yours, but I am going to show you both the procedure below.
Using the Meta Business Suite App
It’s easy to look back at your scheduled posts on Facebook using their official Meta Business Suite app and edit them as you like. To do so, follow these steps:
Go to Meta Business Suite and select your page. Tap Content at the bottom. Now tap the Published (drop-down) button and select Scheduled. You will see all the scheduled posts over there. You can then see, and choose to edit a post as you like.
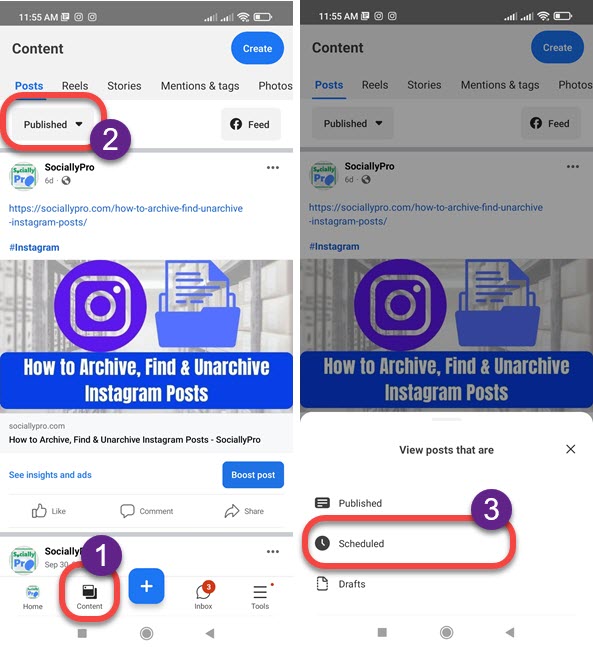
Through Facebook Business Suite Using PC
To edit or see all of your scheduled posts use your computer. Please follow these steps:
Go to business.facebook.com and select a page in the left-side menu. Now click the Posts and Stories option in the left menu again. Click the Scheduled tab to see all your existing scheduled posts, you can click the Actions button at the top right of any post to edit it.
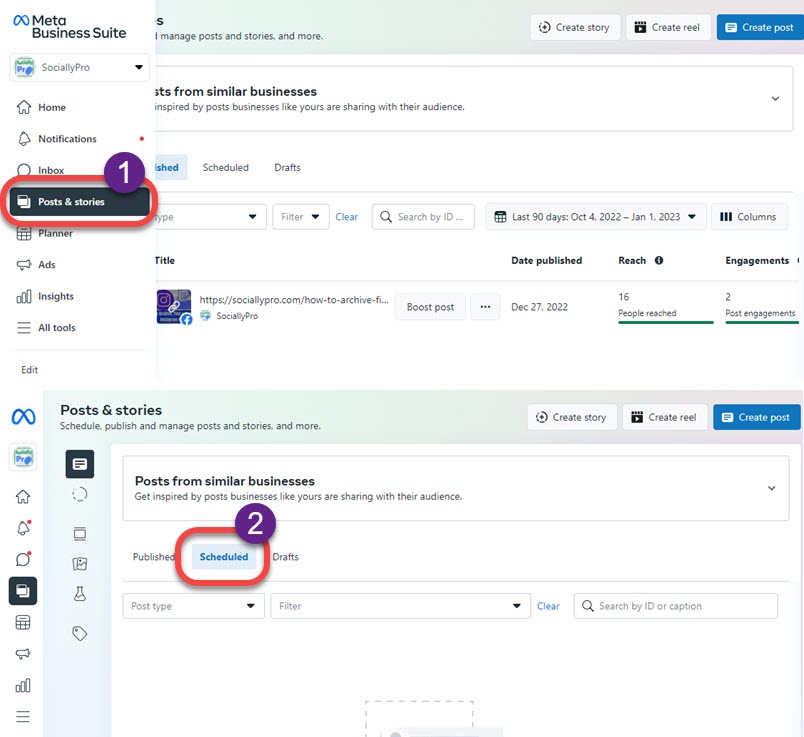
Still not getting from your pages what you have expected, delete your page and start over. However, for optimal performance and engagement adding the WhatsApp button to your Facebook page is a perfect idea.

