How to Make All Photos on Facebook Private [2024]
Facebook is a unique and secure platform where we share our photos and videos. There are tons of settings available for photos privacy on Facebook. However, there are thousands and millions of scammers around the world who may want to miss using your data including your photos online. They may create fake profiles with your data on social media accounts on different sites. However, Thanks to Facebook allows users to hide and make their photos private. Also, you can manage the audience settings the way you like.
As I mentioned there are reasons why you need to protect your privacy/photos and related stuff online. Especially on social media apps and sites. However, privacy is what we care about the most in our daily activities.
Pro tip: Just lock your profile to make everything on your Facebook profile private.
As you know Facebook is one of the top social media sites. They do care about our privacy. There are hundreds of privacy customization settings in the Facebook app and Facebook web version. That way you can stop those scammers from stealing your photos and you may restrict access to your photos and hide them from others. Thanks to the Facebook audience settings. However, you may wanna activate the profile picture guard.
In This Article
How to Make Facebook Photos Private 2023
You can choose to hide and make your Facebook photos private whenever you want with the Facebook audience settings. Easily make an individual, all photos, albums, or pictures from the uploads private. The choice is totally yours. Actually making them private is hiding them from the public.
Moreover, keep in mind that for various individual photos and albums, Facebook won’t allow you to make them private. The reason for that is unknown. Who knows? Facebook only. We are using Facebook for free, it’s their property and they can do whatever they want with it.
Anyways, To make pictures on Facebook private, change the privacy settings for a single picture or an entire album. Don’t worry, I will show you everything step by step. Of course, it’s not rocket science. Here is how to do it:
How to Make All Photos Private On Facebook
It’s your choice to make an individual or all pictures completely private. In this section of the article, I am going to show you how to make your uploaded, individual pictures private and hide them from the public. Well, you can do it on the Facebook app for Android and iOS, as well as on your computer. Here is how to do it on the Facebook app:
On Facebook App
Open the Facebook app, then go to your profile. Tap “Photos” then go to “Your Photos” or “Album” and open a photo you wanna hide and make private. Now tap the three dots option at the top right, select “Edit Privacy” and set the option to “Only me”. That is it, your picture is now complete and only you can see it. Actually, it’s hidden from the public, friends, friends of friends, and anyone on Facebook.
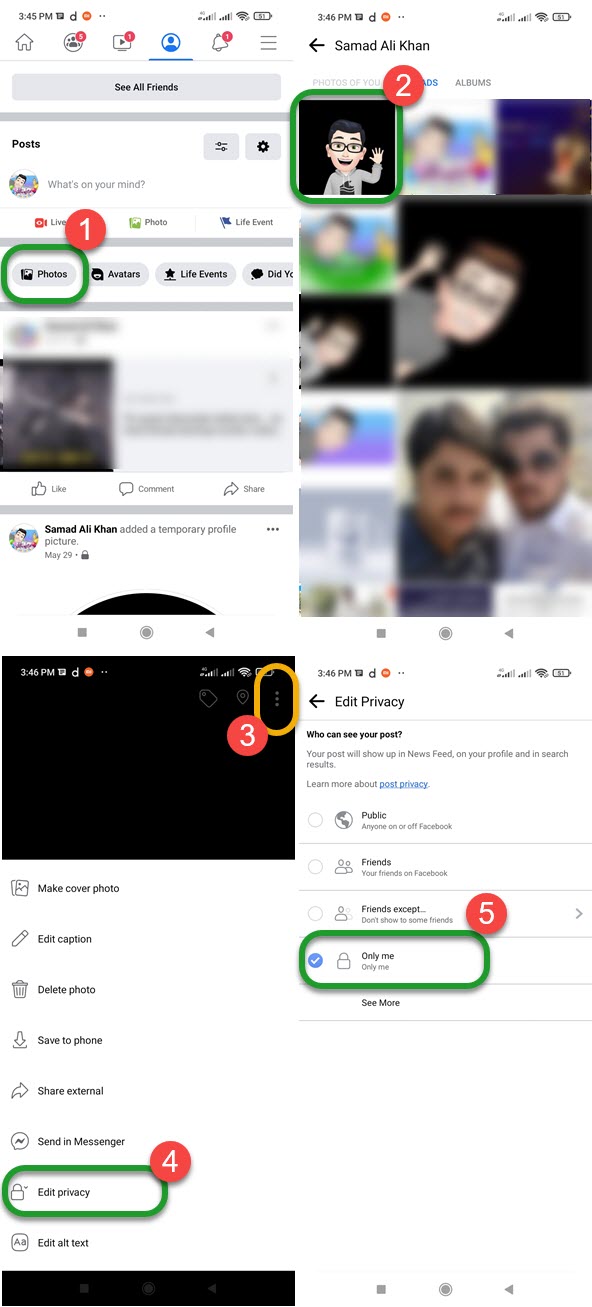
On Facebook Web on PC
On the Facebook web (on a PC): Go to your Facebook account, then Profile. Click the Photos tab, then select a photo from an album or Your Photos section. Open the picture, click the three dots next to your name at the right, and select “Edit Audience”. Click the “Only Me” option and you are done. The picture will be now hidden from the public.
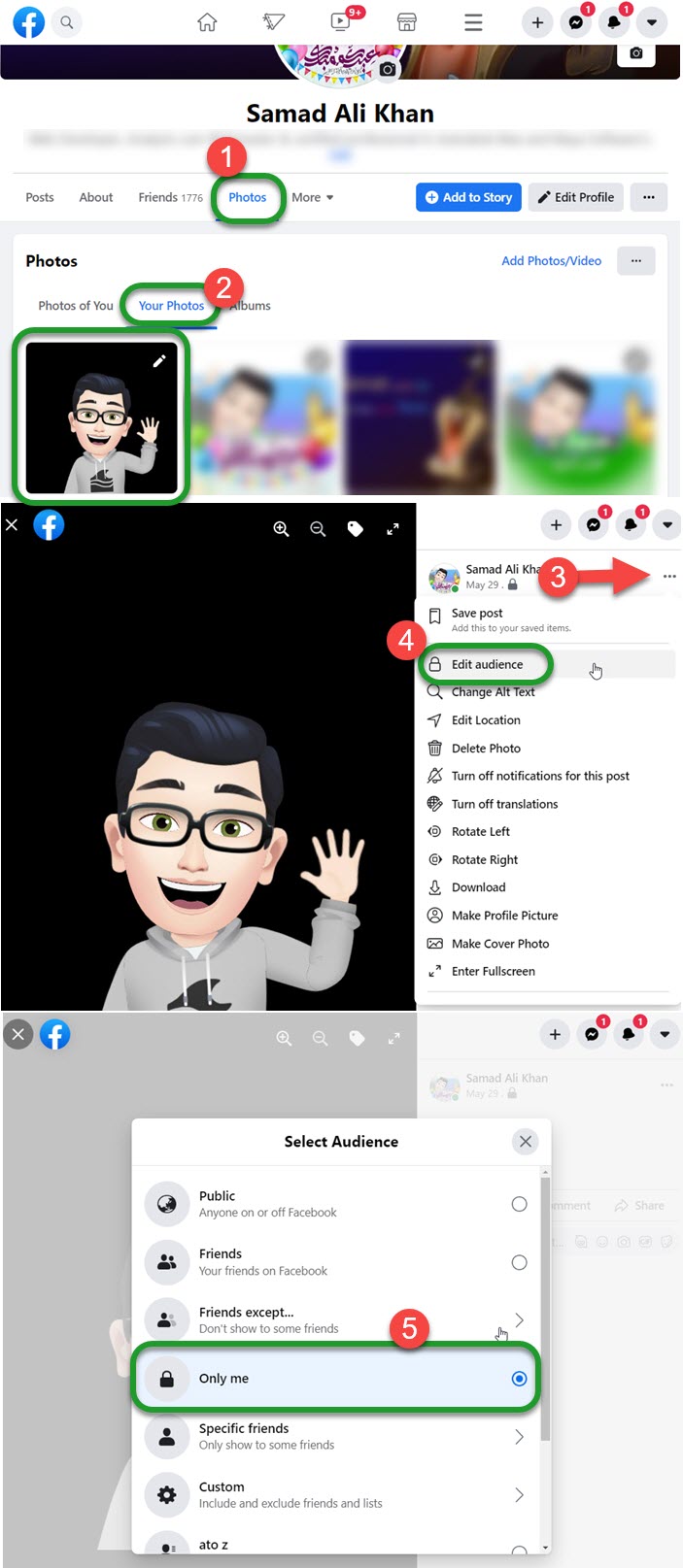
How to Make All Photos Private On Facebook
You can choose to make all your Facebook photos private to hide them at once. Thanks to the Facebook Albums in the Photos section. Simply go to your Profile, Photos, and Albums. Now click the album (all photos in it) you wanna make private and select “Edit Album”. Then click the “Friends” button to the top left and set its privacy to “Only me”. That is it, this is how you can do it on your Facebook account using a PC or the Facebook web version.
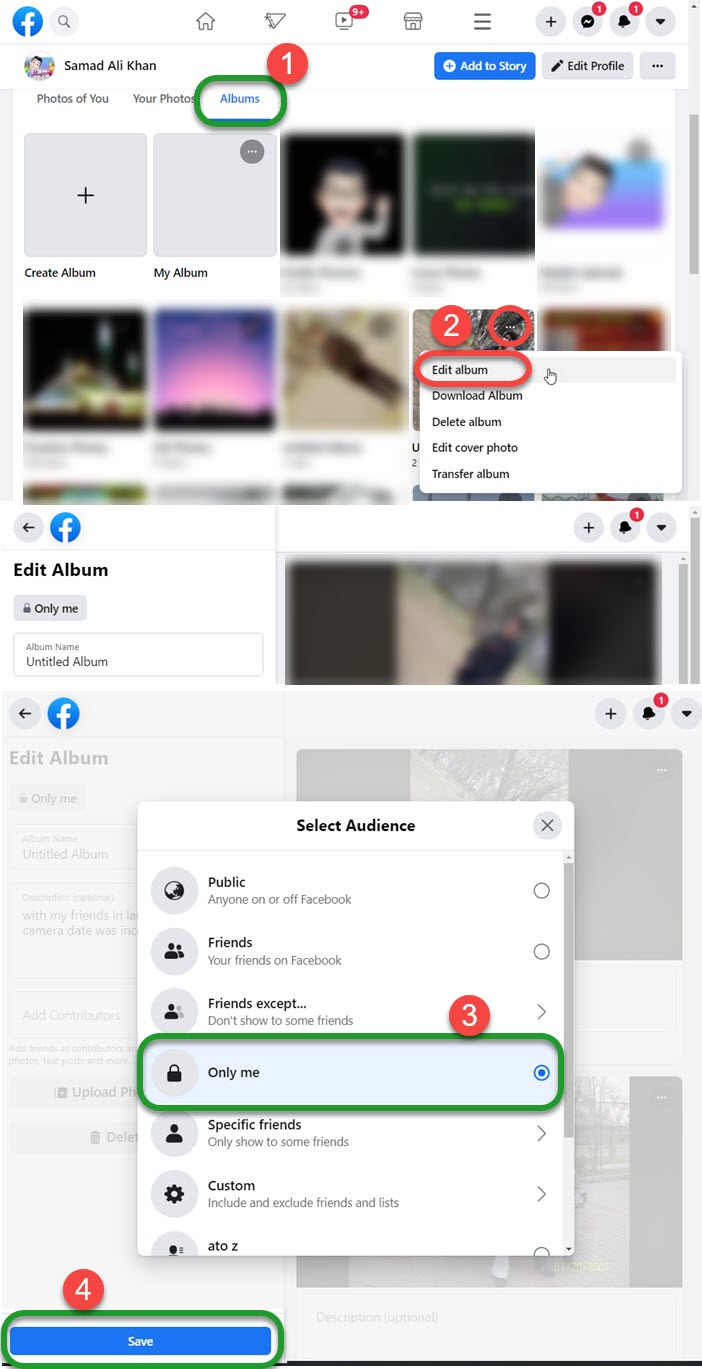
In the Facebook app: Visit your Profile > Photos > Albums > tap to Select an Album > tap the three dots at the top > Edit Privacy > Set the option to “Only me”. You are done, you have successfully made all your photos private.
How to Hide Tagged Photos on Facebook
Your friends and anyone on Facebook can tag you in Photos (depending on your profile & tagging privacy). However, those photos appear on your Facebook profile under the “Photos of You” section. These photos you’re tagged in, maybe good or bad. After all, you don’t like showing them to the public. Well, it’s your good luck, you can choose to hide or remove them with a few clicks.
Thanks to the Facebook Activity Log. You can hide tagged photos on Facebook from your profile using your PC and Facebook mobile app. The choice is yours, but I am going to show you both methods. Choose the one that may save you time and get things done in seconds. Let’s get started with the 1st one.
Hide Tagged Photos on the Facebook App
You can easily remove tags or hide photos you are tagged in. Simply open the Facebook mobile app, then go to your Profile > tap three dots > select Activity Log. Tap the little drop-down icon next to “Activity You’re Tagged in” and then “Photos You’re Tagged in”. Tap “All” to select all the photos and then Remove Tags, this will remove the tags and hide those photos. However, you can manually tap the three dots next to each photo and select the Hide from Profile option.
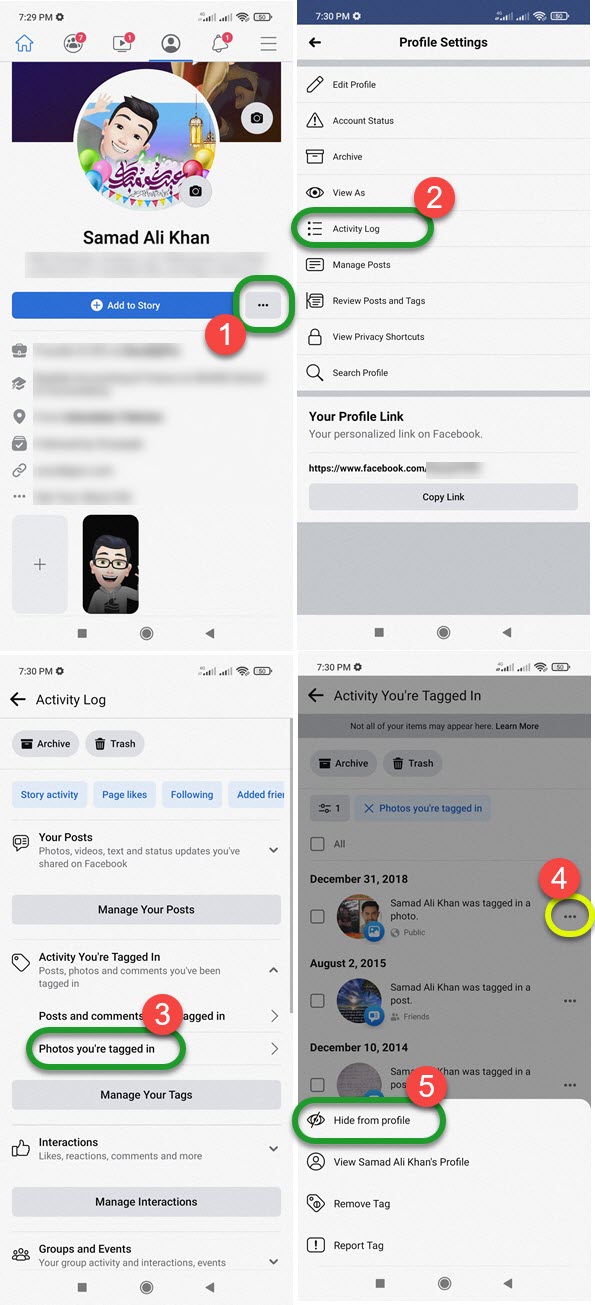
Hide Tagged Photos on Facebook Using PC
Here is how to do it: Go to your Facebook account on a PC. Click the Menu (drop-down arrow), click Settings & Privacy then Activity Log. Now Click “Activity You’re Tagged In” under the Activity Type and select “Photos You’re Tagged In”. Click the three dots next to any photo and select Hide from Profile. You can also move it to archive, remove, or report the tag.
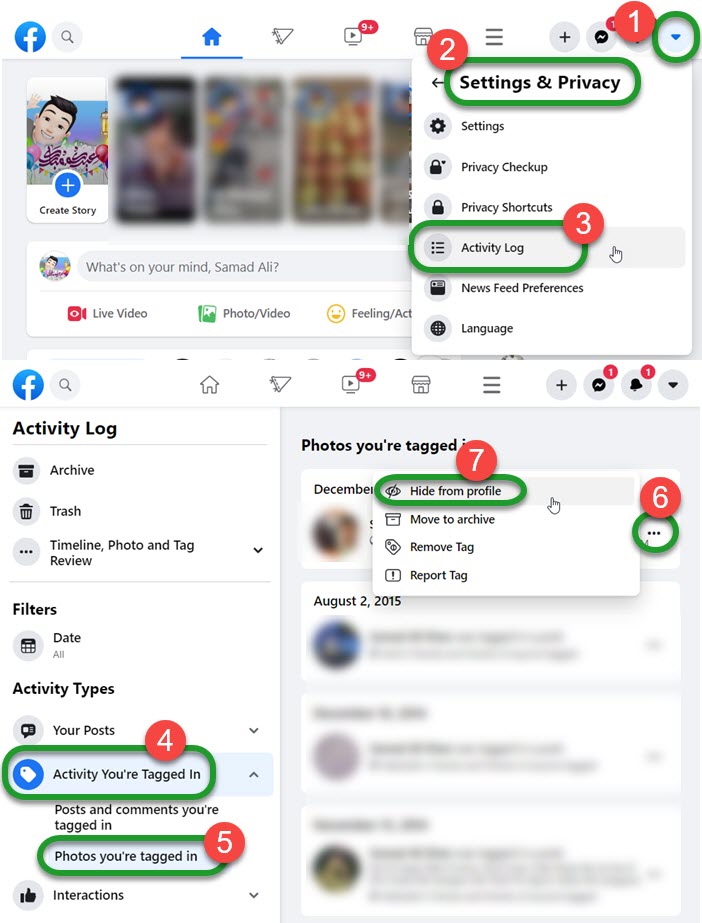
Make Your Facebook Profile, Cover, and Feature Photo Private
Facebook categorizes your photos under the Photos > Albums section. You may also see your cover, profile, and featured photos under the “Your Photos” section. However, Making these pictures private is easy as same we have shown in the above parts of the article. Anyways, for those who don’t know how to make their profile, cover, and featured photo private. Follow the below-mentioned steps:
Make Your Profile Photo Private
It’s easy to make your profile picture on Facebook private. Go to your profile then click Photos. Now click the Albums tab, and select the “Profile Pictures” album. Open a profile picture you wanna make private, then click the little Lock icon under your name at the top right. Select “Only Me” and you are done.
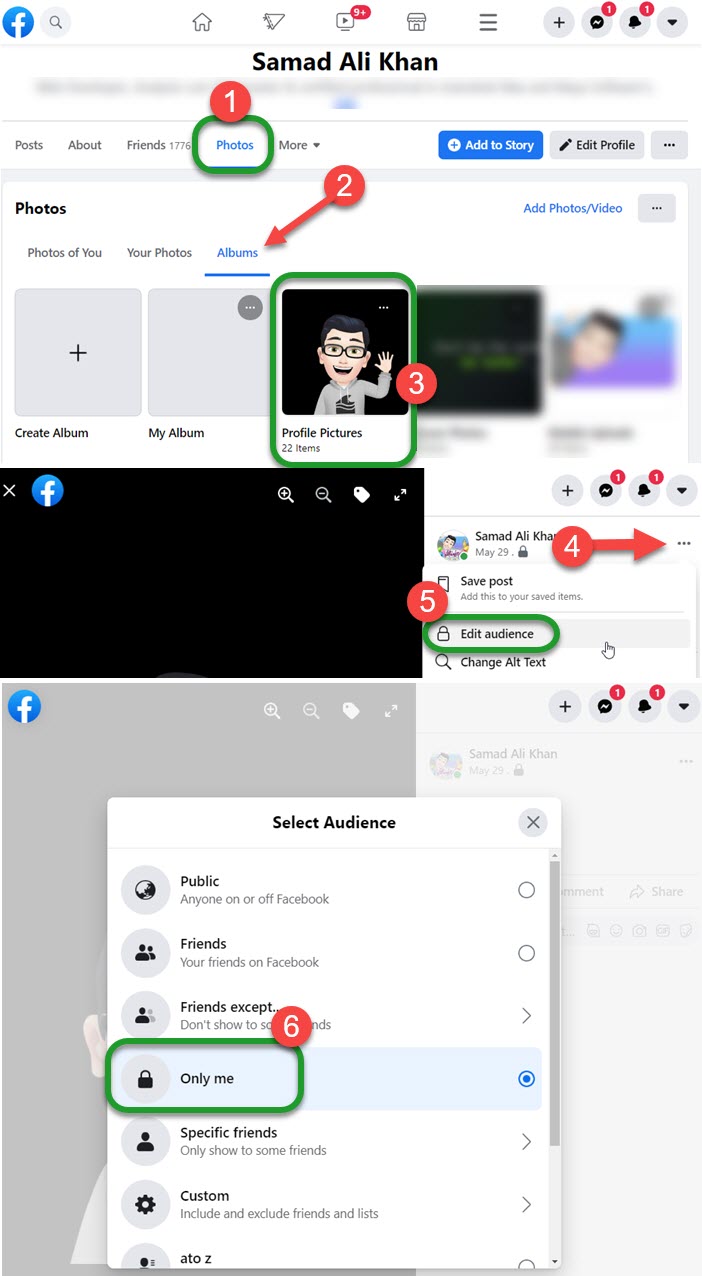
Make Your Cover Photo Private
In your Facebook account, go to your profile and click Photos then Albums. Now click the “Cover Photos” album. Open any cover photo you wanna make private, then click the little “Lock” icon under your Profile Name at the top right. In the last step, select the “Only Me” option and done.
Make Featured Photo Private
You cannot edit the privacy settings for your featured collection. Instead, you can remove or delete it. simply go to your profile tap the featured photo or collect then tap the three dots at the top and Delete Featured Collection, done. This is the only one you can hide, and remove the feature photo, you cannot make it private. Well, it’s always, there in the Photos, you can make it again as Featured whenever you want. So making it private doesn’t make any sense.
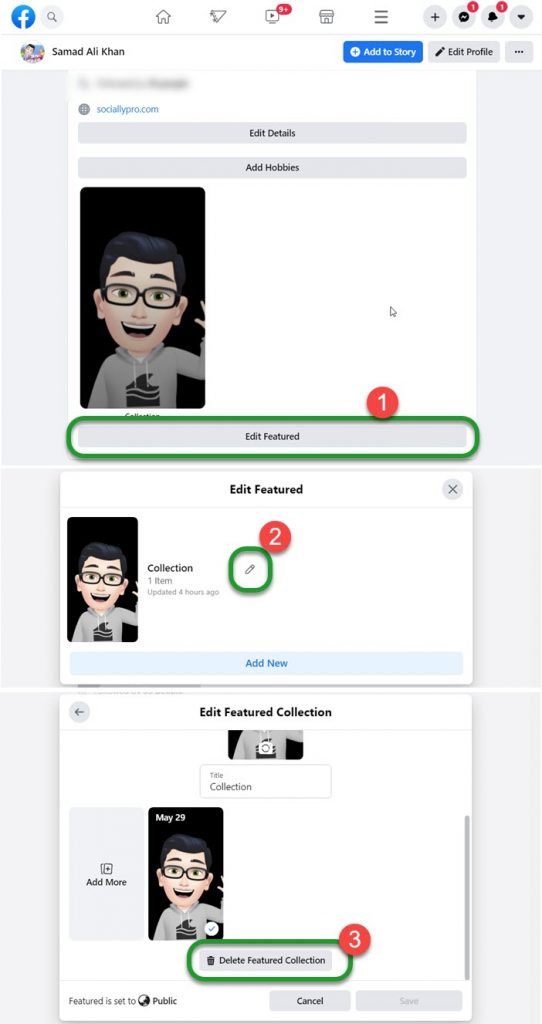
So, that is it for today guys, the above methods show the procedure to make photos private on Facebook. For more information or any settings, or if you have any confusion while editing your photo’s privacy, do comment below. Please share the article to help others, so that they can make their pictures private on Facebook.


My fecbook account unlock ples