How to Leave a Group Chat on Messenger | What Happens Then
Facebook Messenger is a fast and convenient way to stay in touch with your loved ones around the world for free. Messenger is full of fun and joy, you can play games, take pictures with cool effects, send amazing stickers, and emojis while chatting, and they’re much to explore.
However, Facebook Messenger also allows people to create and join groups on it. The function is known as group chat. Moreover, while looking at a big giant like Facebook and its Messenger app, there is still an annoying feature in terms of groups. Anyone can add you to any type of group on Facebook and Messenger. However, you can then leave a group chat anytime, but everything takes time, and time is what care about the most.
In this article, I will show you the steps to leave groups on Facebook and Messenger with ease, and we will also cover the relevant topics. For example, what happens when you leave a group on Facebook Messenger? will others know you left the group, can they still see your messages, etc? So let’s get started…
In This Article
What is Group chat in Facebook Messenger?
Facebook Messenger app lets you chat with anyone on your friend list in a more convenient way. The Messenger app is fast, secure, and easy to use. It was a part of the main Facebook app but in 2011 it became its own reliable entity.
However, similar to other instant messaging apps, such as WhatsApp and Telegram, Facebook Messenger also lets you can create, join, and manage groups in it. Thus others can also add to a group chat on it. While there have always been Messenger limits, you can only add up to 250 people in a group chat and talk to 150 people at the same. While in the Messenger Rooms, you can only meet up with 50 people at the same time.
Anyways, Facebook Messenger groups have tons of fantastic features, you can easily leave, ignore, and mute group conversation anytime you want. You can also hide and unhide chats, and create and join other groups while inviting friends to your own groups too.
Thus its feature-rich apps for managing groups on it. Moreover, you can send and receive documents, stickers, media, audio, and videos, and have fun with them. While there are different themes to add more colors to the conversation. You can see its members, add someone as a group admin, manage its requests, and much more.
How to leave a Group chat on Messenger
Sometimes, a group chat on Facebook Messenger is quite annoying. Because of its large number of participants in it. You may get unwanted notifications in it, invites, and similar stuff. However, you have the chance to leave any group on Facebook Messenger you want. Even if someone has added to a group on Messenger by mistake then you can get yourself out of it in a couple of seconds. Here is the procedure to leave a group chat on Messenger:
On Android and iOS
Open the Messenger app, then open a group you want to leave. Now tap the info icon at the top right corner. Tap the Leave Group option, you will be asked to confirm the action, tap Leave and that is it. This is exactly how to leave any group chat on Facebook Messenger on iPhone or Android devices.
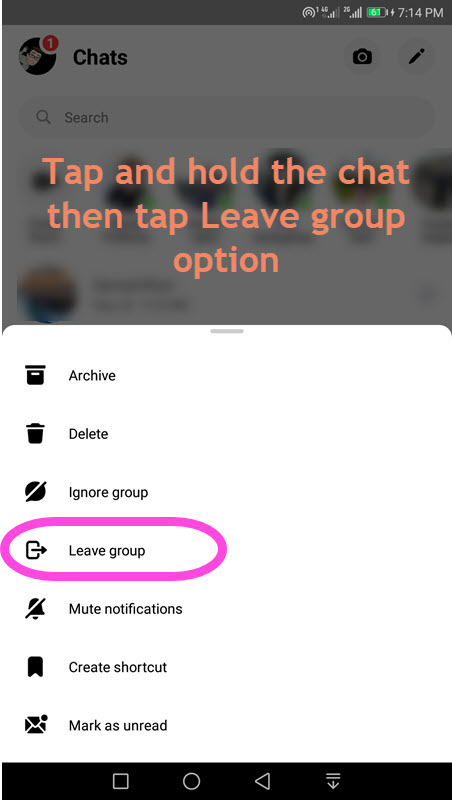
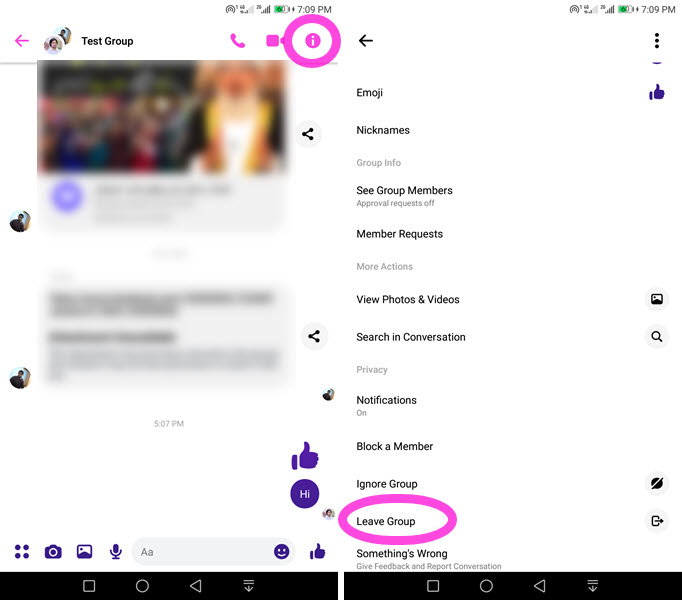
Using Facebook on PC
Go to messenger.com and then log into your account. After you can leave a group by following these steps: At the left Chat section, hover the cursor on any group chat you wanna leave. Then click the three dots at the right on that chat, and click Leave Group. You will be asked to confirm the action, click Leave on that. That is it, this is how easily you can group on the Facebook Messenger web version. Update: This method is no longer working, have a look at the below screenshot.
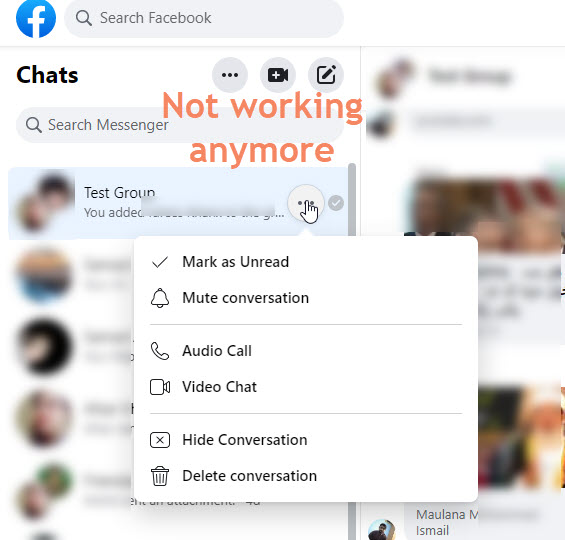
What happens when you leave a group in Messenger?
When you leave a group conversation on Facebook Messenger. You won’t see that conversation in your main chat list in the app. It’s gone, unlike before it was possible to read messages even after leaving a group conversation. In the recent Facebook Messenger app update, it is not possible.
After leaving a group chat on Facebook Messenger, you won’t see that conversation in the main Chat list. The chat is deleted and you no longer interact in the group. You cannot find it in your Chats list, you won’t get a notification, and there is no way to join unless you get an invitation from the admin of the group.
Can you leave a Messenger group without anyone knowing
No, there is no way to leave a group conversation on Facebook Messenger without knowing other members in it. Once you leave the group, it’s no secret, and a notification like a message appears in the chat informing its members that you have left the group. There is no way to hide that notification and leave a group chat without anyone knowing.
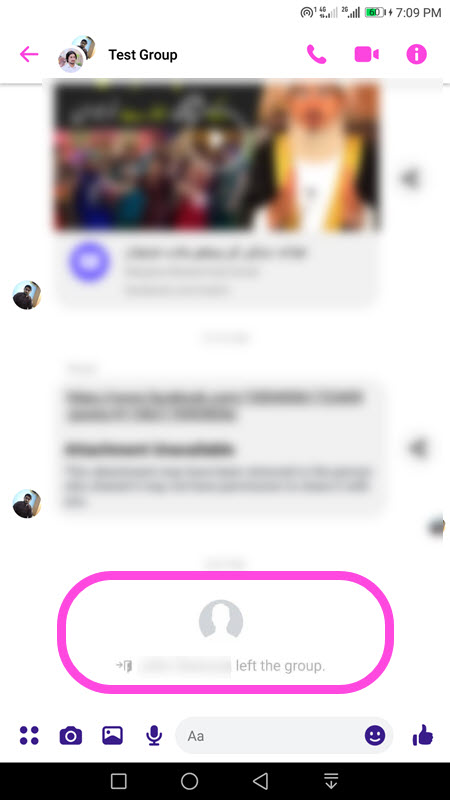
Can you still view messages after leaving a group chat?
No. In fact, you can no longer find that group in your conversations list. Then how you will read or view a message in it. Once you leave a group chat on Messenger, such an action removes the group from your main chat list on Messenger, and you cannot find it anymore. Yes, unless rejoin it back, but only the admin can send you the invitation.
Before, it was possible to leave a group chat and view messages in it. But now in the latest Messenger updates, it is no longer possible. However, stop looking for doing so, because you won’t be able to view those messages.
Can other members view your messages if you leave a group chat?
When you leave a group chat on Messenger, this won’t delete your messages. Even if you delete your Facebook Messenger account, your messages won’t be deleted. Others can still see your messages. Moreover, you won’t get any notifications when someone reacts to your messages, because you are no longer there in the group conversation anymore.
Even if you are still in the group conversation and wanna delete each of your messages, you can try to Unsend them one by one. But this will take months. After all, a group chat is not a secret conversation, it is a simple conversation on the platform.
Can others view your shared media when you leave a group chat?
All the members in the group can still view and react to your shared media on Messenger. Even if you have left the group, others can view your shared media, photos, videos, etc, and react to it. Thus you are not getting any notifications because you are not a member of the group you left.
In short, there is no benefit when you leave a group chat on Messenger for erasing your share media or messages. Don’t leave it, just mute its notifications and you are good to go. I will show you that in the last section of the article.
What happens when you are re-added to the same group chat on Messenger?
Strange but true, when you are re-added by the same group you have left before, then everything, your messages, share media, photos, video, etc, will be back. You can also read the group messages you have missed.
You can also download your share media on Facebook Messenger after being re-added. However, a group admin or another member can add you back to the group you have left before. You can not do it yourself.
It’s better to mute group chat notifications instead of leaving it
As there is no way to view or delete your messages or shared media even after leaving a group chat on Messenger. So it’s better to mute its notifications and keep checking what’s going on it. Here is how to mute a group chat on Facebook Messenger:
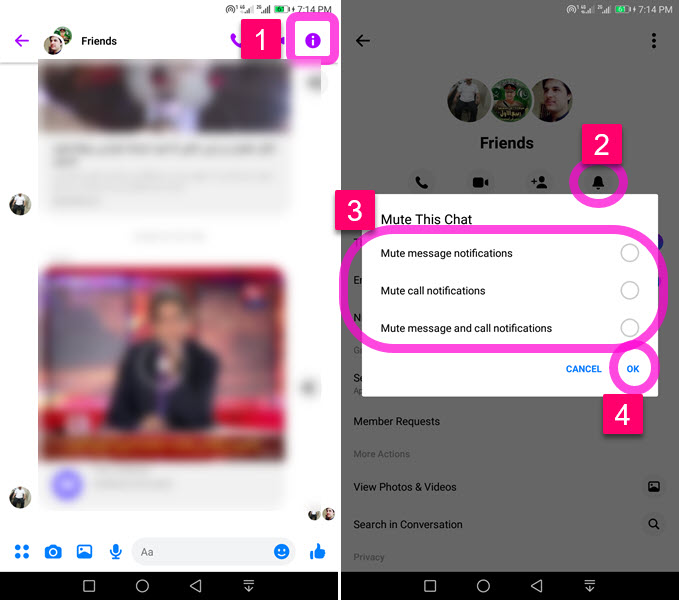
Open the Messenger app, and go to the group chat you want to mute notifications for. Then tap the info icon at the top right. Now tap the Mute Bell icon under the group name. Select an option from the mute message, call, or both notifications and tap OK.

