Gmail Sign out on Chromebook Disappear Fix
The Gmail sign-out option is missing in Google Chrome on Chromebook. It disappeared and nobody has any idea why. But you don’t need to worry about it. The sign-out button is still there, and we are going to bring it back.
Thousands of users out there are disappointed because of it. They are feeling uncomfortable and unsafe with Google accounts. It feels like you locked yourself in a cage and now you don’t have the keys, sounds weird, isn’t it? As of now, users can switch between Gmail accounts but the sing-out button is missing and they only see the Manage Account option.
I have personally visited Google Help for the Chromebook forum and found some information. Which I will share below. However, first, let me tell you why the option is not there.
In This Article
Why Gmail Sign out from Chromebook Disappeared?
You definitely have an Android or iOS device and you are logged in to your Gmail account via the official Gmail app. Your phone is secured and it is locked even if you don’t hold it for some time. You should have noticed that there is no logout button on the Gmail app too. The concept is your phone is locked and you don’t need to have a logout button anymore.
It is what Google thinks, but what if some of our friends or family members take and use our phones? Who is there to take care of that if they are kind of looking into our personal Gmail accounts? I know there is a security feature you can activate on your phone to lock the app. But each time unlocking and locking back your apps is a kind of headache.
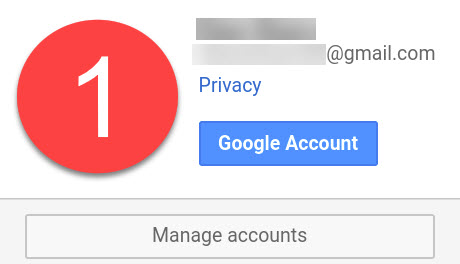
That makes sense, but who cares, they just want us to be there and stay. For Android, PC, or any other web browser there is an easy procedure to log out of Gmail. But on ChromeOS or Chromebook, there is not, at least for now. Don’t worry we are gonna fix it.
We have found that it is a bug on an ongoing official Chromium bug reporting forum. Moreover, you may wanna see Google’s employee statement on Google’s official Support Forum.
How to Bring Back the Gmail Sign out Button in Chromebook
The fix I am gonna show you below is not permanent, it’s temporary. Google Chrome in the Chromebook and other OS allows us to manage certain things using the flags. The first thing you need to do is to disable the Account Manager instead of the logout button. Then you will need to restart your device to make it work. To do so, please follow the below steps:
- Open the Chrome browser on your Chromebook.
- In the search bar type in chrome://flags/ and hit Enter.
- In the Search flags field, type in OS Account Management.
- Click Disable option from the drop-down menu.
- Restart your Chromebook.
- Now you should see the default Sign out button in your Gmail account.
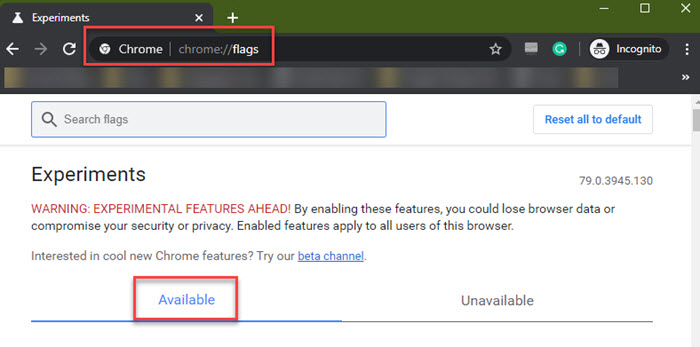
If you think that the above steps are kind of hard to follow. Then here is the direct link “chrome://flags/#enable-chromeos-account-manager“. Just copy and paste it into the browser and hit Enter, then do the rest. After that restart, your ChromeOS, and you are good to go. Great you have done it.
What are These “flags Experiments” in Chrome?
Curious to know what are these flags experiments in Google Chrome. I will explain, that these are advanced features for testing and Chrome development. If you enable any feature you will see it on your Google Chrome browser.
Most developers and beta testers are using these experiments and suggesting day-to-day to the developers. Once everyone agrees on feature implementation, they release it in the next update.
Reset All Flags to Default on Chrome
Furthermore, there is a caution you need to take before using such a feature. You may lose your browsing history, saved account passwords (in most cases), and other settings. However, there is always a way to restore everything set back to the original on Google Chrome.
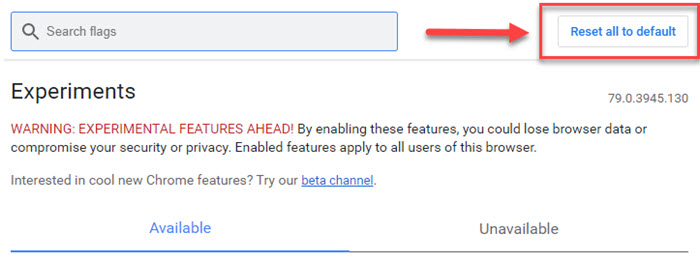
To reset everything to default, in the search bar type in chrome://flags and hit Enter. Now as you can see there is a Reset to Default button there at the top right just click on it. That is you are good to go. If you don’t see any changes then restart the browser or the browser may ask automatically to restart it.

