Gmail Sign in Android and iOS | with Pictures
When you have done creating your Gmail account. You can use it to sign in on Android devices/iOS or any other services. After all, it’s your Google account and you can use it wherever you want. There are easy steps you can follow in order to log in to an Android device. I am gonna provide some pictures/screenshots to help you and save you time.
You may wanna use the Gmail account on an Android phone for something else, but the procedure is the same. Let me say you cannot use your Android device without a Gmail account. Definitely, you will need to download apps, games, etc. So the Google Play Store definitely needs a Gmail ID in order to proceed using it. Don’t worry if you change your mind later on. You can easily log out whenever you want.
There are more than 3 ways to do so, but I will show you the easy two procedures. One is to log in to your Android device with Gmail using your phone settings app. The second is to log in to your Android phone with Gmail using your Google Play Store. Both procedures will do the same thing and add your Gmail to Android phones.
In This Article
How to Sign in with Gmail on Android
The very first method is to use the Phone’s settings app. Whenever you are about to add multiple accounts this is the preferred method. simply open the Phone’s settings app then follow the below steps in order to log in:
- Go to Settings on your Android phone.
- Now tap Accounts then tap Add Account option.
- Select Google then Enter your Phone’s password.
- Enter your Gmail ID and tap Next.
- Now enter your Gmail account password then tap Next.
- Agree to Google Terms of Services and you are done.

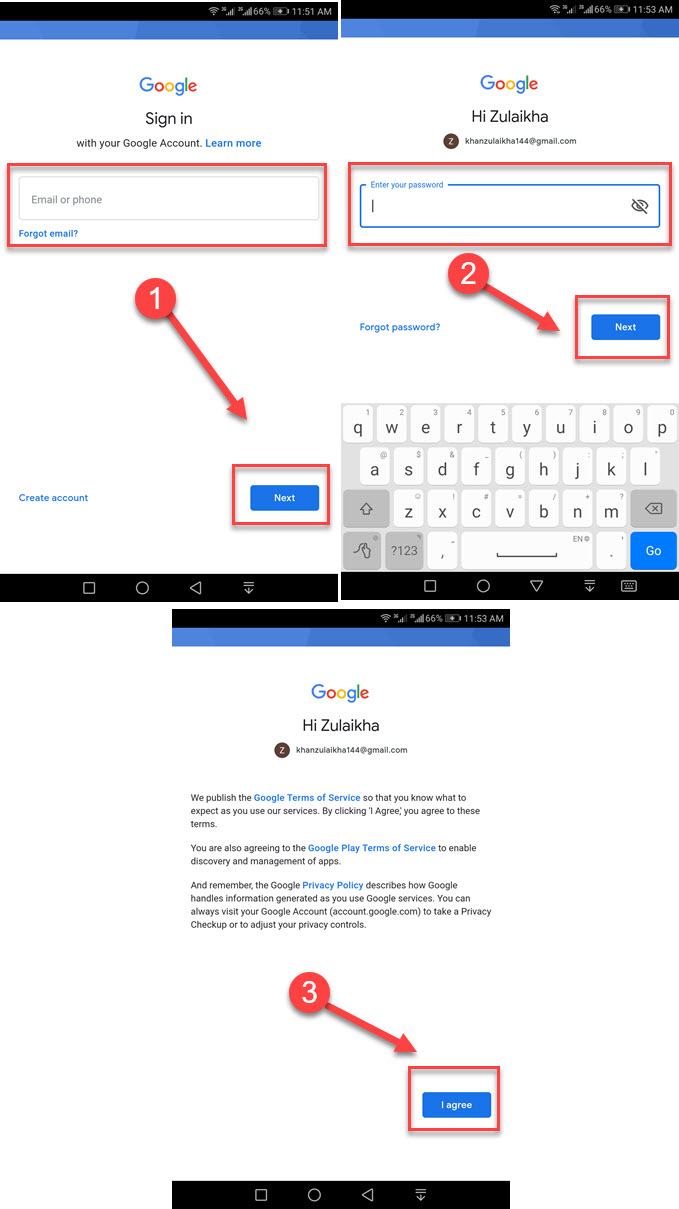
If you have a new device and wanna log in through a Google account. Then skip the above step 1 to 3 and proceed with steps 4 to 6.
Once you are done with signing in part, simply to go Google Play Store. It will automatically fetch the Gmail ID you have just added. Then you can start using the Play Store. Download thousands of new apps and games and login to those apps via the account.
Also if you download the official Gmail app and wanna use it on your device. There will be no requirement to sign in again. The Gmail app itself will fetch your Google Account and you start sending and receiving emails.
Gmail Sign in Android Phone – Alternative Method
Alternatively, you can do so following the below method. However, this is the case when you reset your device or buy a new phone. Even without entering the Gmail ID after setting up your device then want to add the Gmail. Simply follow the above method or open the Google Play Store. After that, you can use the below method to log in:
- Enter your Gmail account ID.
- Now enter the password for your account.
- Agree to the Google Terms of Services and Done.
Once you do that Gmail account will be synced everywhere on your Android device. The account is there in your settings app, in the Google Play Store, and in the Gmail app (if installed). You can always add multiple Gmail accounts to most devices and apps.
Setup Gmail on iOS
It is easy to configure your Gmail account on your iOS 13 or lower device, iPhone 11, iPad, etc. Then you will be instantly checked and get notifications on new emails arrival and many things more. Now let’s do this on iOS:
- Go to the Settings app on your iOS iPhone or iPad.
- Then tap Mail and go to the Account.
- Now select Google and start adding your Gmail account.
- Add your Email address and then the password.
- Choose from several sync options and tap Save at the top right.

Once you finish adding a Gmail account on your iOS device. Then the choice is yours to independently choose either to sync contacts, calendars, notes, and mail.
Alternatively, you can download the official Google Mail app on your iDevice and start adding your email via the above procedure. Don’t worry just skip steps 1 to 3 and follow steps 4 to 5. All your emails and attachments will start syncing immediately (depending on the setup).
Add Gmail Account in Gmail App
The setup process for adding an account on the Gmail app is very. All you need is a Google/Gmail account and the latest version of the app. Then follow these steps:
- Tap the Account Photo at the top right.
- Now tap Add another account.
- Select Google then start adding your account.
- Now enter your Gmail address and then the password.
- Simply Agree to Google Terms of Services and you are good to go.

Once you have added your account. Then simply go back to your inbox and start sending/receiving new emails. All your emails will be synced shortly, if not then follow this troubleshooting guide if Gmail is not getting emails.

