Fix Google Meet Camera Failure Problem (11 Ways)
Thanks to Google for including the mighty conferencing feature known as Google Meet in Gmail (and a separate app). It is a well-developed application with a perfect user interface and easy-to-use features. It has made its place in the world due to its best conferencing solutions. A user with a Gmail account can easily use Google Meet for a meeting with one tap.
However, it is one of the most reliable applications out there for staying at home and getting things done with one-tap access to a meeting in your office or other places. Moreover, there are still some bugs like its camera failure. Most users experience issues while opening their camera in Google Meet and it fails to pick up and use the camera. But don’t worry we have got several fixes for them.
I know you are here because you have problems with your Google Meet camera options. That is why, in this article, I will show 10 different solutions to fix the problem and make the camera work in Google Meet as normal. Well, why waste time, let’s get have a look at these 10 solutions below and fix the issue.
In This Article
Fix Google Meet Camera Failed Problems
For your information, the problem is limited to PC users only. People who use Google Meet on their smartphones have also camera problems with the application. However, I am going to show solutions for PC, Andriod, and iOS users too. Here are the solutions:
Google Meet Camera Failed Solutions on PC: If you are getting the camera issue in your Google Meet on your PC, you can fix it by trying the following fixes:
Restart your Browser
The very basic solution is to restart your browser. But you will need to do it the right way, here is how to restart your browsers. Simply fix the G Meet failure on PC, go ahead and restart the browser then right-click on the Taskbar in Windows, then select Task Manager. Right-click on all processes of your browser under the Process tab in the Task Manager and close them.
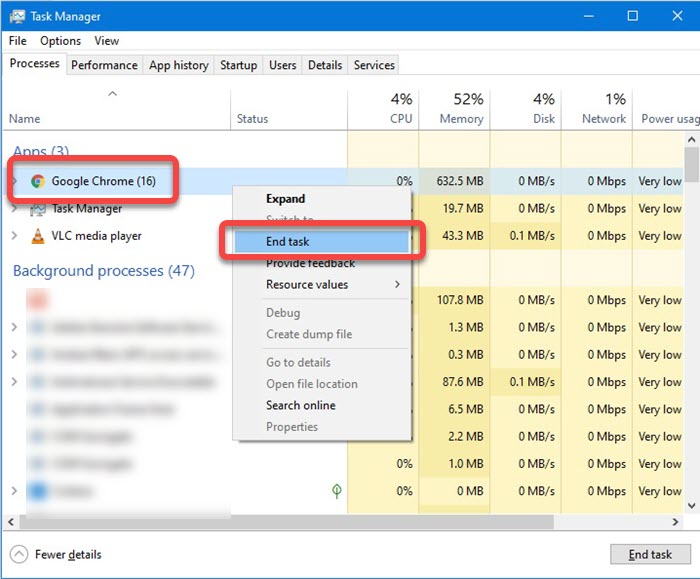
Now open the browser and check to see if this fixed the problem in the 1st attempt. Also, try to sign out and then log back in.
Check for Google Meet Permissions in your Browser
Google Chrome browser is the perfect application for exploring the internet and using Google Meet in it. However, it doing its job in the perfect way to manage all the needs for connecting and showing your face to other Google Meet users in a conference or meeting.
But this is software and may have issues while managing permission for Google Meet sometimes. In such a case, the camera will fail to open due to browser site permission settings. Then, you may need to change the settings and allow meet.google.com to use your camera.
To do so, visit meet.google.com and click on the padlock icon right to the address at the top of your browser. Then click on the Site settings option. Click the box next to Camer and set the option to Allow. Now revisit Google Meet, and you should not have the problem this time (if it was due to the site permission settings).
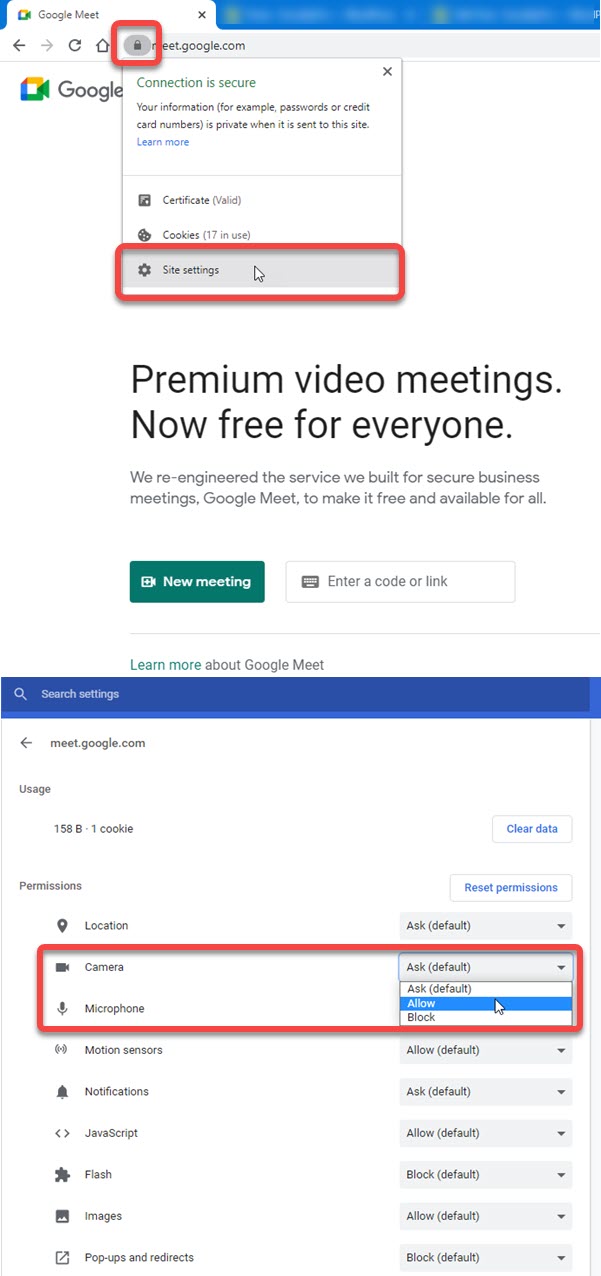
Try clearing your browsers cache files
Sometimes change is saved as cached files and new changes take place but when a user refreshes or clears the data cache files. So try to clear the cache of the Google Chrome browser to fix the Google Meet camera failing issue.
To do so, open Chrome, click the three dots icon at the top right then click Settings. Now click the Search icon and type cache and select Clear browsing data and clear the data after that do the same again and this time select Cookies and other site data. Remember to uncheck the password option while deleting the cache and site data. This will remove remembered password data.
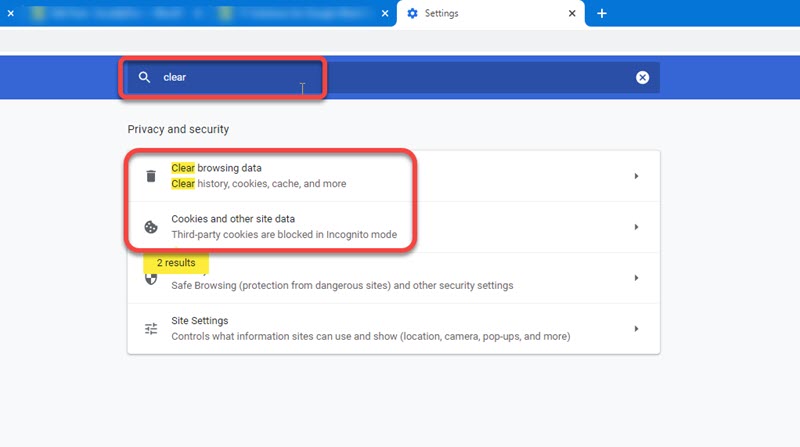
Try a Different browser or Update the Existing Once
If you tried the above and the problem still exists. Then try switching your internet browser on your PC. The best alternative to Google Chrome is Mozilla Firefox or Microsoft Edge. Thus updating Google Chrome may fix the camera filing problem in Google Meet. So get here to update your Google Chrome browser and check if this is the problem for you for good.
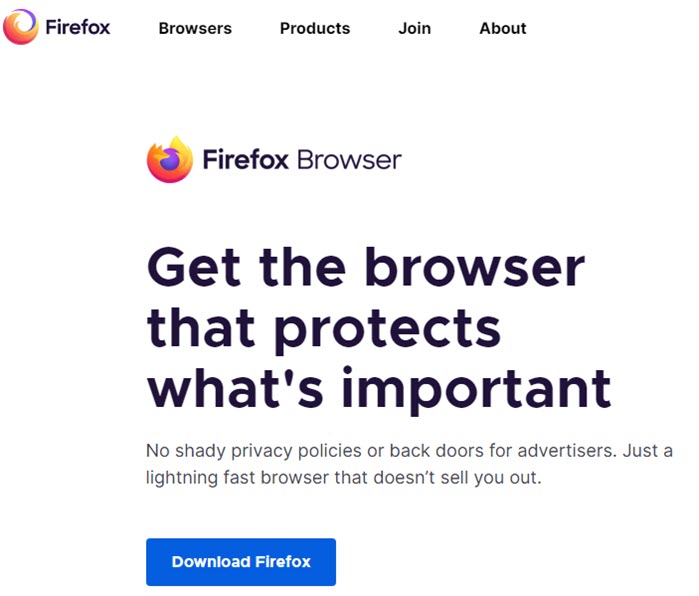
Unplug the Camera device and Plug it back into the PC
Check that your camera is connected to your PC (if external). Then unplug it and plug it back into the PC. Also, check if the camera is connected to your PC via a USB cable, then double-check if it working and replace it if possible. If you think it is not the plugin or USB cable issues then skip this and proceed to the next step.
Update your Camera Drivers on your PC
Sometimes users do have limited data and don’t stop Windows to update the devices with the latest drivers available. Thus they forgot to turn the ON. That leads a PC and its hardware to stop working with outdated drivers.
First of all, go ahead and check if your connection is not set metered connection. Click on the WiFi icon then select your network name, After that click the Properties option. It will take you to the Settings page for that connection, and there check if the Set as metered connection option is enabled, disable it if it is.
Now click on the Window Search icon and type in Check for Updates. This action will open the Windows Update page and download and install all the updates there.
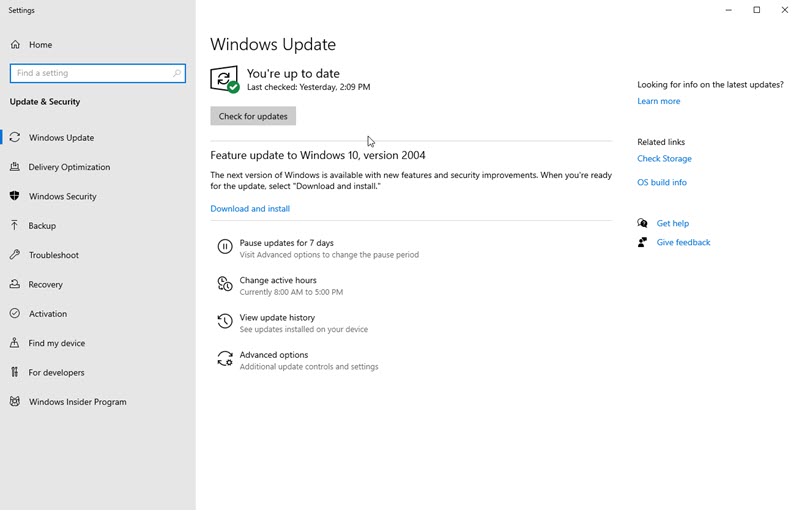
Allow apps to access your camera device
Sometimes a Windows PC may stop some apps from using your camera. Thus those apps can’t access your camera and it’s kind of annoying. I know it’s due the privacy but there must be a notification and ask to confirm the action things for a user to know what is going on with his device’s camera.
Anyways, you can set this manually in the Privacy Settings on Windows PC. Go to Settings, then Privacy, and click to enable the toggle under the “Allow apps to access your camera” option, that is it. Now you can restart your PC to ensure the changes take place and fix the Google Meet Camera failed problem.
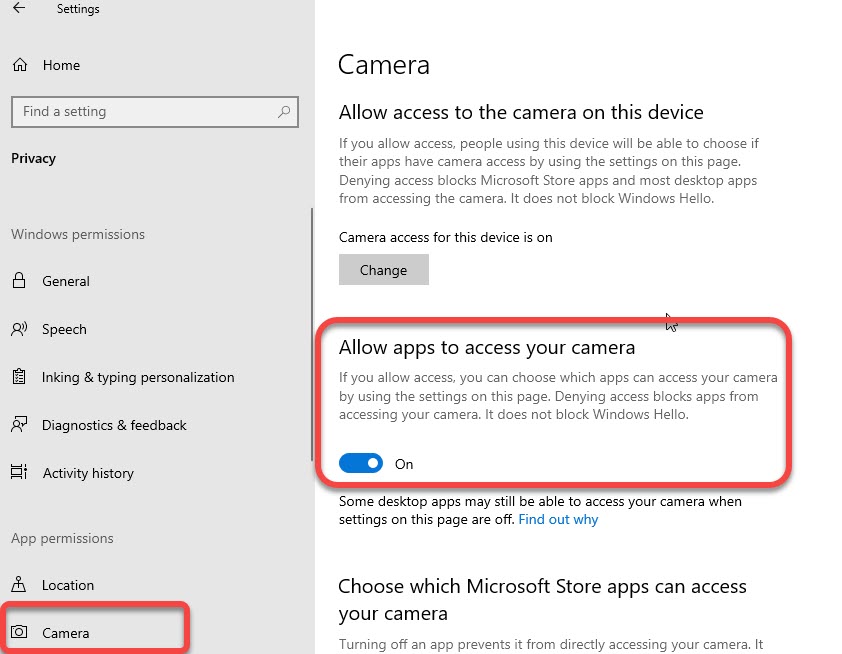
Restart your PC
Still, having issues while opening the camera in Google Meet? Restart your PC and check if this fixes the camera failed problem. Usually, this happens a lot with users having tons of apps running in the background consuming lots of RAM and CPU threads. That is why the camera device on your PC may fail to start up in Google Meet. Restarting your PC may fix such an issue in no time.
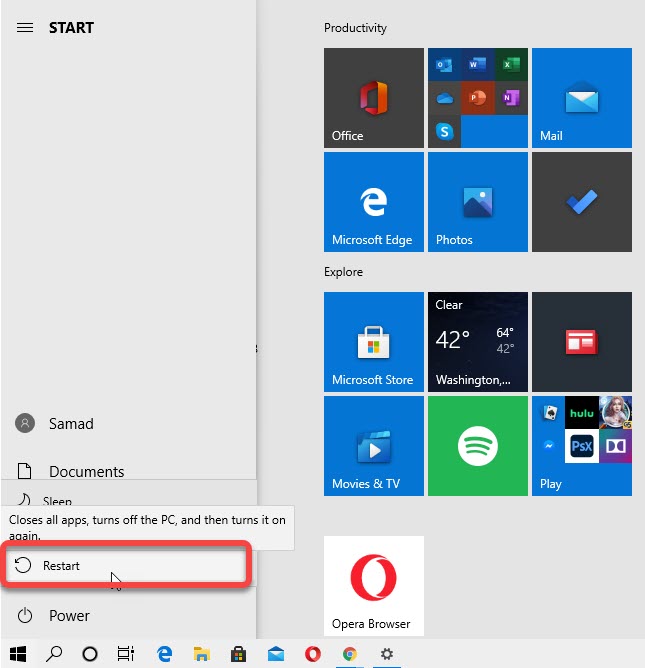
Fix Google Meet Camer Failed Error on Mobile
Nothing is perfect and yet the Google Meet application for Android and iOS devices has the same issue. It’s amazing, but still, the camera bugs need to be fixed. While there are solutions you can try to make things work like its camera failed error.
Restart your mobile
Just like a PC, sometimes doing something is better than nothing. Exactly you can give it a try and restart your mobile Android or iPhone device and then check if it has fixed the camera failure issue. Thus it may be possible that the problem still exists. In that case, skip this one and move on to the next step, which is to clear the mobile cache files.
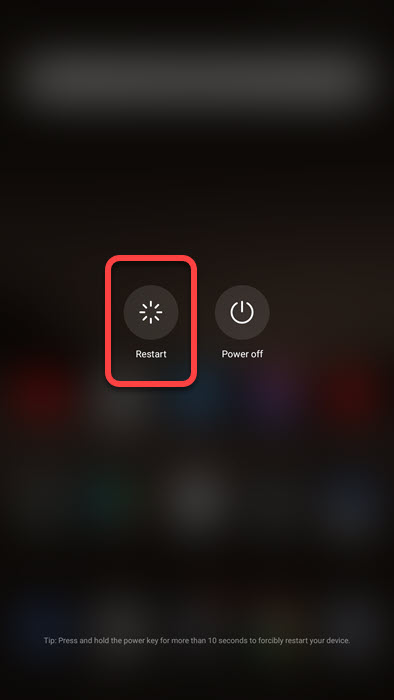
Update your Google Meet application
It is important to keep your device’s applications updated. So that nothing gets wrong and everything works fine. Sometimes an older version of the Google Meet application can cause a camera failure problem on your Android and iPhone devices. However, get into the Play Store or App Store and update your application then restart your phone and check if everything works fine.
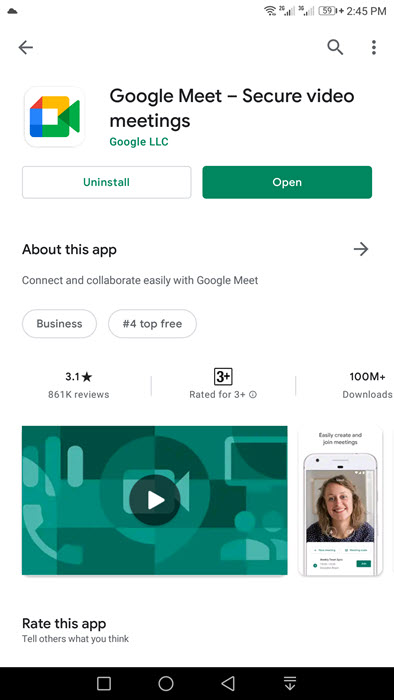
Clear caches for Google Meet application
Even if you update your Google Meet application, its cache is there for a while. That is why the problem of the camera failure still exists, in reality, it’s not there but the cache files. Let’s delete these cache files and make it work.
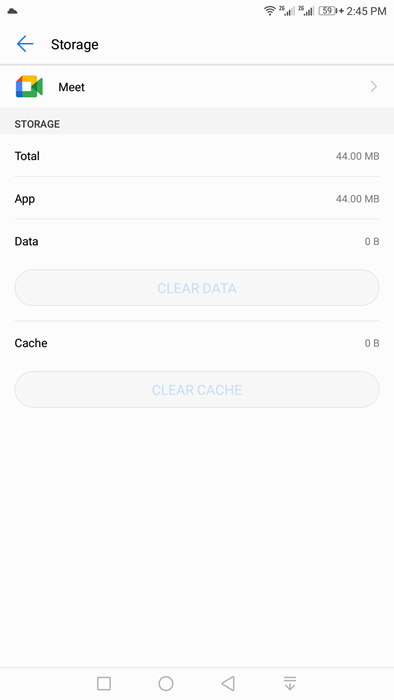
Go to Settings on your phone then Apps and tap the Meet application. Go to its Storage and clear its cache and data. Note that you will be logged out by doing so. So make sure you got to remember your login credentials. Moreover, you may need to disable and then enable Google Meet in your Gmail app, or on your PC. Then check, and for sure this time you won’t face any troubles with the camera.

