Fix Facebook Messenger Camera Not Working Issue
Facebook Messenger is the world’s most popular Instant Messaging application. It’s completely free and easy to use. The app has all-in-one communication features. You can send unlimited text messages, create and join groups, etc. You can also sync your contacts with Messenger to stay in touch with the people you care about the most. There are hundreds of other amazing features including voice and video calling. But nothing is 100% perfect, you may face several issues while using it, and the camera not working problem is a common one.
Thousands of people enjoy making voice and video calls on the Messenger app. However, many people including you may face the “camera not working” issue. This may happen during or before you start a video call. Thus there are various yet easy methods to fix camera issues (if not working) on the Messenger app on a laptop, Android, iPhone, or Windows 11 devices. I will show you the best and most guaranteed methods. So that you can easily solve the camera problems yourself. So, let’s get started…
In This Article
How to Fix Messenger Camera Not Working
I have mentioned before that there are various fixes to solve the camera issue on the Messenger app. Usually, Windows 11, and 10 users while very few Android and iOS users are facing this. Some Facebook users do get something went wrong error while others get hardware access issues. However, most of them face camera issues like their laptop or PC not detecting the camera and microphone. Doesn’t matter which issue you have right now. It could be due to block permissions, driver update issues, compatibility, settings, Windows update failure, etc.
However, you may wanna try one of the following solutions and check if the problem is resolved. Thus it’s my guarantee that one of the following solutions will resolve the Facebook Messenger camera issue on your device:
#1: Restart your device
Restarting a device is a traditional method that should fix a lot of system issues automatically. Does not matter if you are using a Windows PC/laptop, Android, or iOS device, close the browser if you are using Facebook Messenger on a PC, or close the Facebook Messenger app. Then go ahead and restart your device. If that does not help at all, try to shut down your device wait for a few minutes, and turn on the device.
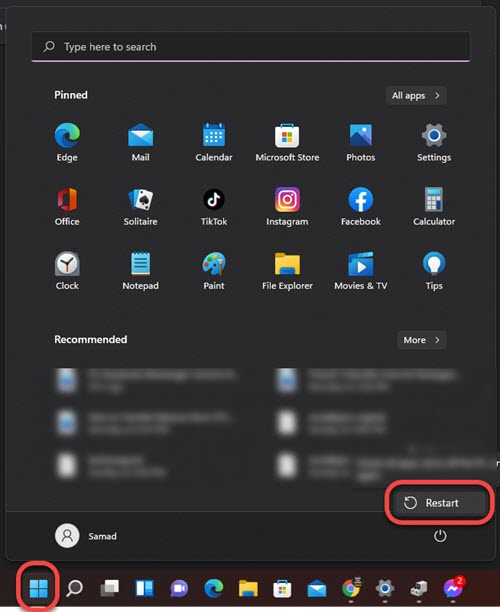
#2: Log out of the Messenger
Sometimes logout can fix several issues with zero technical knowledge. Try to log out of the Messenger app on Android, iOS, Windows, and macOS laptops. If you are logged in to messenger.com then click the three dots horizontal menu icon at the top next to Chats. Then click the Logout option at the end. Now login to your account again and check if the camera issue on Messenger is resolved.
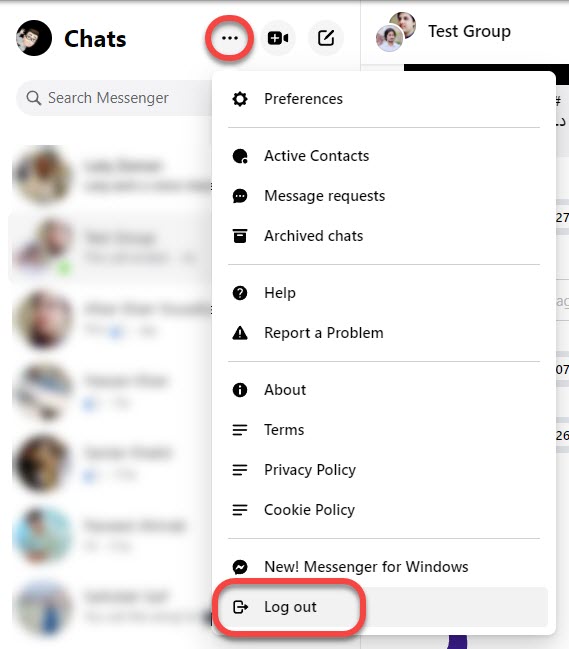
#3: Check Compatibility
The Facebook Messenger video calling feature is available on a few selected browsers. There are only three browsers that are fully compatible with Facebook Messenger on a laptop or PC. It’s Google Chrome, Microsoft Edge, and Opera Browser. These browsers also support Room Calling on Messenger.
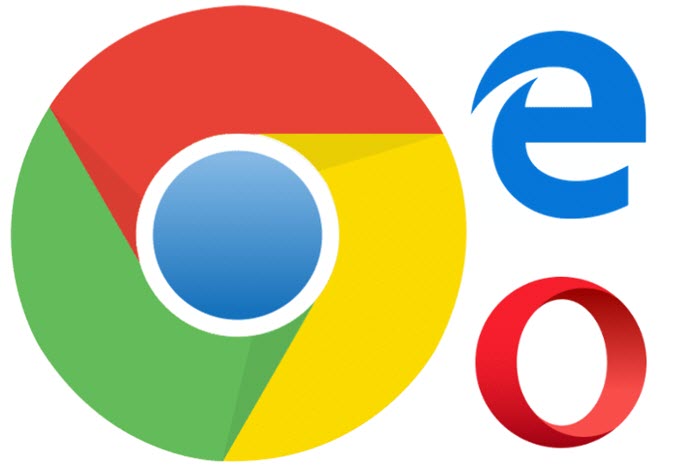
Unfortunately, Firefox is not on the list. So if you are not using one of the mentioned browsers. Then install one to fix the compatibility of Messenger with your browser automatically. Google Chrome is the recommended one. This will help you fix the camera issue on Facebook Messenger.
#4: Disconnect a Bluetooth Device
If you are using a Bluetooth device with a computer e.g speaker or headphones, etc. Then try to disconnect that device and try to make video calls. This will resolve headphones or voice issues in no time. Actually, if the Bluetooth speaker is connected to your PC or laptop, then the sound is going over that device and that is caused while listening to voice or video calls. So make sure such Bluetooth device is disconnected and connect headphones only. If you don’t have a Bluetooth device, then skip this part and move to our next fix.
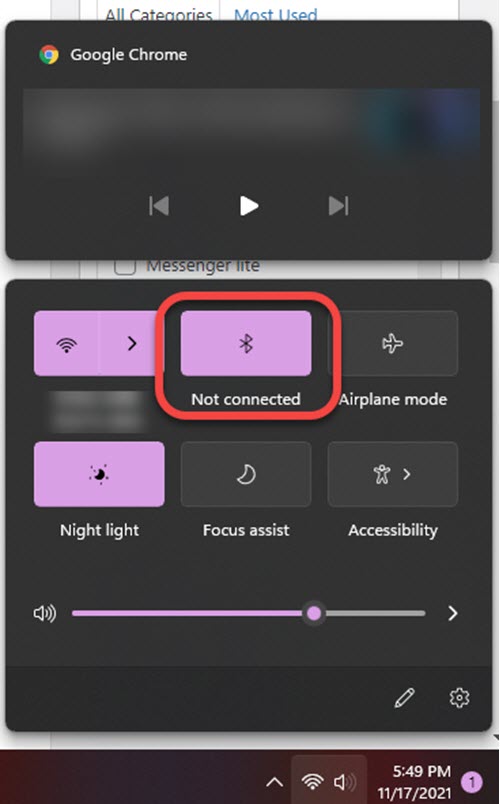
#5: Allow Camera Permission on PC
On Windows 10 and 11, you will need to grant the camera and microphone permission for a browser. Then Messenger (on a web browser) will be able to voice and video calls. Here is how to do it:
Open the Settings app on your Windows 11 laptop or PC. Click the Privacy & Security tab on the left side menu then click Camera. Now turn on the toggle next to “Let desktop apps access your camera” and the same for the microphone. Also, check that the toggle next to the Messenger icon is enabled in the “Let apps access your camera” section.
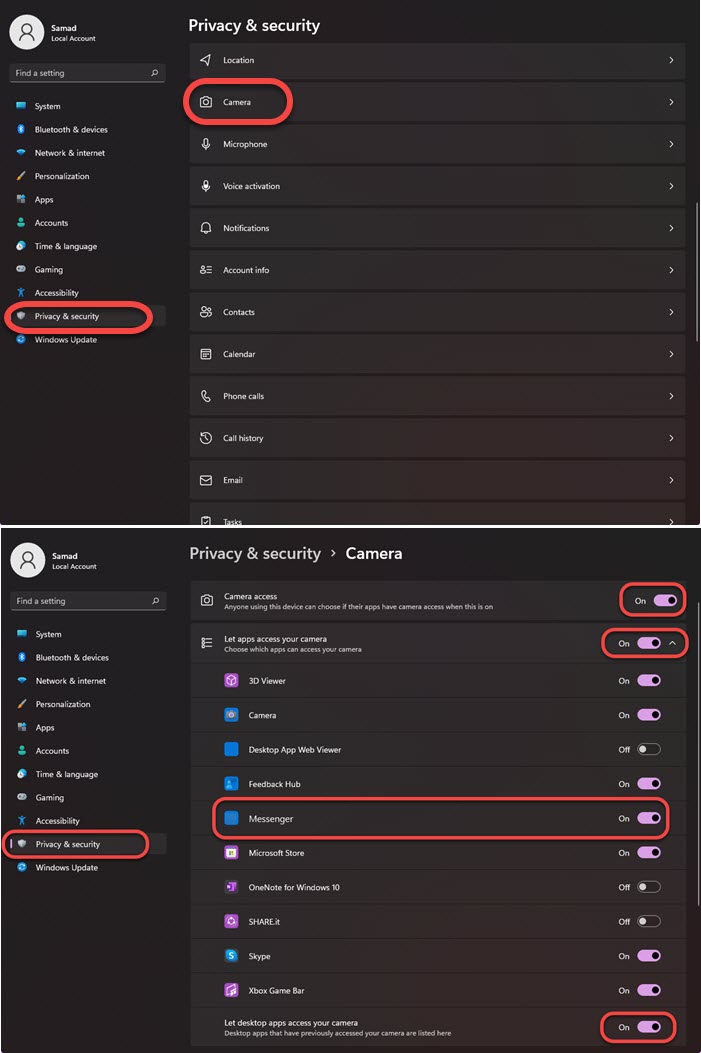
Alternatively, you can go to Settings > Apps > Apps & Features> Messenger and enable the toggle next to the Camera option under the App Permission section.
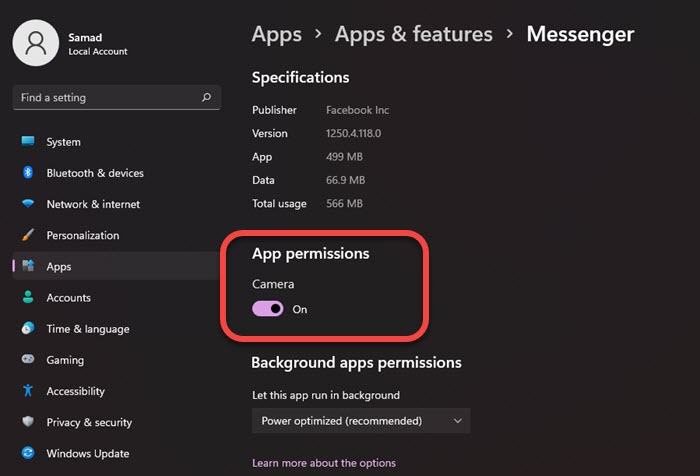
Now go to messenger.com and try to voice or video call, when asked for permission to access the camera and microphone, just click the “Allow” button and you are good to go.
#6: Allow Messenger to Access Camera on Chrome
You may have blocked messenger.com on the Chrome browser previously and yet you don’t remember it. So you need to allow the permission of browser permission (which is our case Google Chrome) to access your microphone and camera.
All you need is to visit messenger.com and log in to your account. Then click the little lock icon in the address bar left to messenger.com. Enable the toggle next to the microphone and camera. This will fix the FB Messenger camera not working on your laptop or PC. Now try to make a video call, for sure you will be able to do it this time.
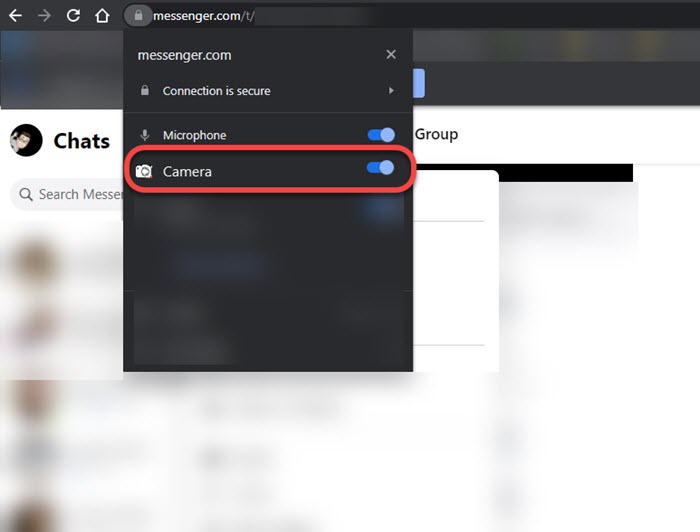
#7: Change Site Privacy Settings on Chrome
This is an alternative method for the above step #6. Anyways, if you don’t see any options to enable or disable the camera and microphone access options. Then follow these steps: Go to messenger.com and log in to your account. Now click the little lock icon in the address bar. Click Site Settings. You will see the Camera and Microphone option, click the box next to these, and set them to “Allow”. Restart the browser and you should be good to go. Now try to make a video call, your device camera will work fine.
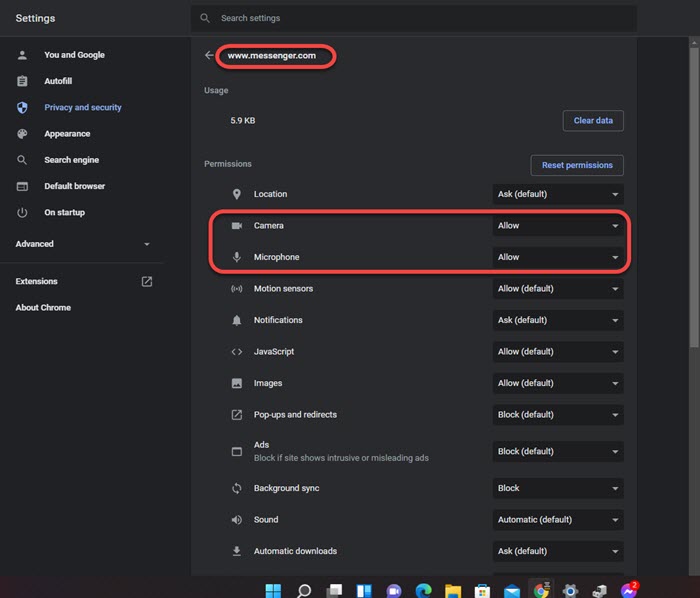
#8: Reset Chrome Settings
If nothing helps to fix the camera issue on Messenger on your browser on a PC. Then it’s time to reset the browser settings to their default ones. This will reset all the permissions and bring everything back to its original defaults. Please follow these steps to reset the Chome Settings to fix Messenger Camera problems:
Go to chrome://settings/reset or Open the Chrome browser on your computer, then click the three dots at the top right. Click Settings in the menu. Then click Advanced in the left side menu. Click Reset and Clean up. Click Restore settings to their original defaults. Finally, click the Reset settings button, and done. Now reset the Chrome browser, go to messenger.com, and log into your account. Try to make a video call and when asked for Camera and Microphone permission, click the “Allow” button and you will make video and voice calls smoothly with no errors at all.
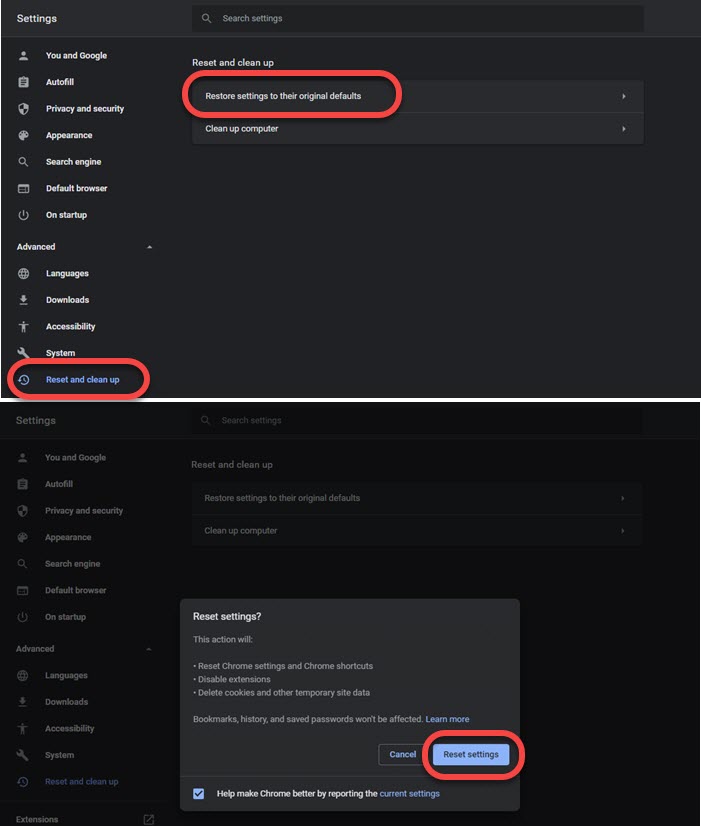
Keep in mind that once you click the Reset settings button in Chrome. This will reset all the Chrome settings and shortcuts, disable all the extensions in the browser, and delete cookies and site data. However, this won’t affect the Bookmarks, history, and saved passwords. So you don’t need to worry about such things.
#9: Check for Camera device Software update
You can try to check for the camera software updates. In short, go to Settings on your PC or laptop then click Windows Update in the left side menu. If there are available updates, go ahead download them, and install them. Don’t worry Windows will install these automatically. Your PC may restart several times, once done, try to make a video call and this time you won’t face the camera issues on Messenger.
However, if you don’t find relevant updates for the installed camera hardware, then visit the official manufacturer website of the camera device you have, download then install the software update available for it. Reboot the PC or your laptop and you will be good to go.

