How to Change Chat Theme Color in Messenger
The standalone Facebook Messenger app has tons of features and customizations. They are adding amazing user-friendly enhancements to the app. However, since the Messenger launch, the default blue chat colors are there, and it looks kind of boring. Well, Messenger lets you change the chat color, themes, and bubble gradients in a few clicks. You can simply do this for all individual chats or only for your favorite conversation in the app.
You can easily pick amazing new-looking themes and colors for any conversation with ease. However, they are adding more of them each month (I have noticed). With the newly added themes (in the latest update), not just the chat colors but the background, and everything will change in that conversation once you apply it.
Anyways, that is quite a lot for an introduction. Today, I will show you the easy way to change your Facebook Messenger chat themes with colors, background chat, and gradients in the app and Messenger.com on a PC. I will also show you how you can revert back to the normal theme if you don’t like one at all. Add custom ones, etc. In short, at the end of this article, you will know each and every piece of information in terms of Facebook Messenger Themes. So, let’s get started…
In This Article
How to Change Messenger Chat Theme
Facebook Messenger has introduced more themes in the latest update. As of now and in the very recent update, you will find 10 different themes and more than 30 different colors and gradients to customize your chat with. However, these are all available in the Messenger app for Android and iOS devices. For PC users, you can customize the chat with colors and gradients. Anyway, if you don’t know the procedure to change the Messenger theme, follow this easy method…
On Android
You can style up your chat room and bubbles with over 10 different themes and 30 colors and gradients. These are available in the latest Messenger update. A quick note: The theme will change the overall chat room style and chat bubbles while applying colors and gradients will only change the chat bubbles. However, Here is how to change Messenger theme on Android:
Open the latest Messenger app. Then open a conversation or chat you want to change themes colors & gradients for. Tap the info icon at the top right of the conversation. Now tap Themes. You will see different themes, colors, and gradients you can choose from. Select the one you like and it will apply automatically, done.
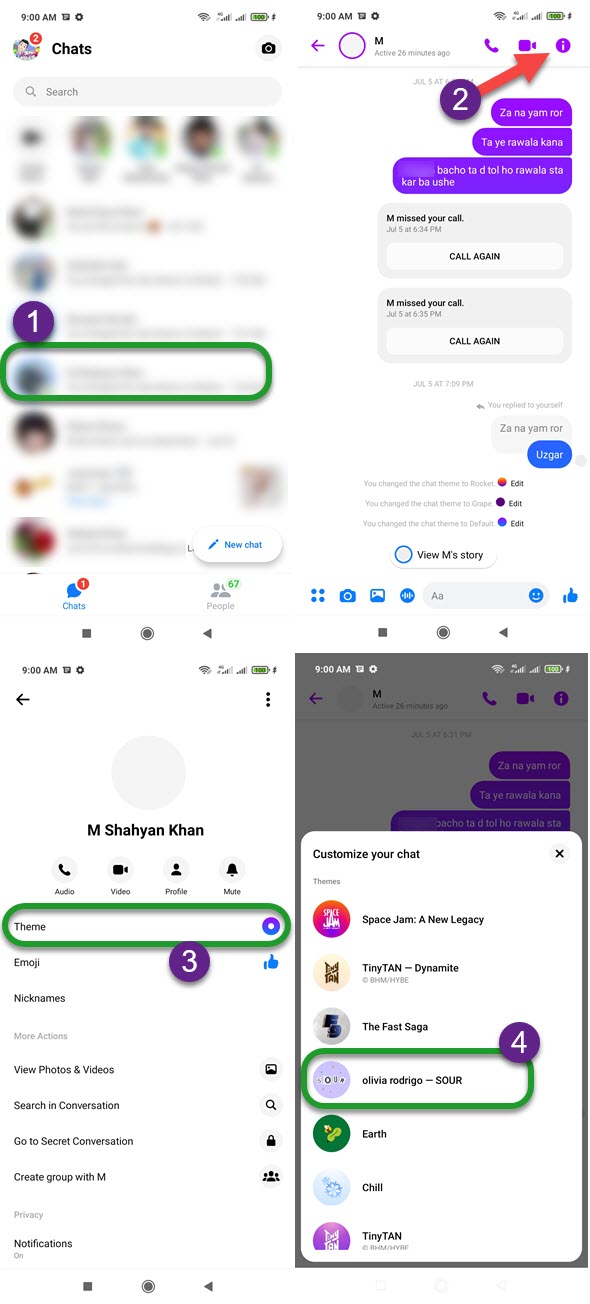
Furthermore, as of now (July 2021), there are 10 amazing themes in Messenger. Their names are Space Jam – A New Legacy, TinyTan, The Fast Saga, Olivia Rodrigo – Sour, Earth, Chill, TinyTan, Love, Tie-Dye, and MonoChrome. You can simply select from these, and enjoy the best-looking chat colors.
On iPhone (iOS devices)
Open Messenger on your iOS device. Then open any chat or conversation you want to change theme, colors & gradients in. Now tap the person’s profile name at the top then Themes from the listed options. Simply pick a theme, color, or gradient and you are good to go. Don’t worry it will apply automatically, you don’t need to save the changes.
On Messenger.com
Facebook Messenger also lets you change the chat colors only on desktop devices (Windows, macOS, Linux). Unfortunately, there are themes available at the moment for messenger.com. However, to change the gradient colors for a chat on Messenger.com, follow this method:
Go to messenge.com and log in to your account. Open a chat you want to change the themes/colors. Then click the conversation information (three horizontal dots at the top right). You will have a bunch of options there, click Themes and pick the color theme you wanna apply. Once selected, click the Save button and you are good to go.
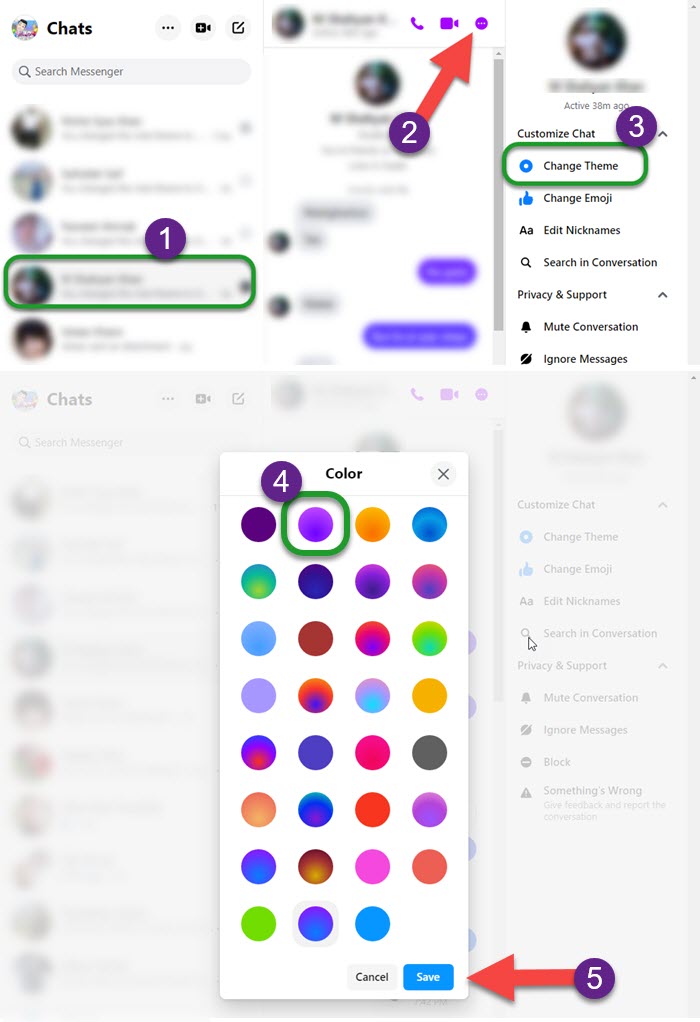
In the Messenger app for Desktop
The Messenger app for PC is available to all Windows, macOS, and Linux users. The same themes, colors & gradients are available in the Messenger for Desktop. You can easily change the Messenger theme in its desktop variant. Follow these steps: Open the Messenger app on your desktop. Then Open a conversation. Click the three vertical dots at the top right. Hover the cursor on Customize Chat, and select Change Theme. Pick a color, or theme you like and click the Set Theme button, done.
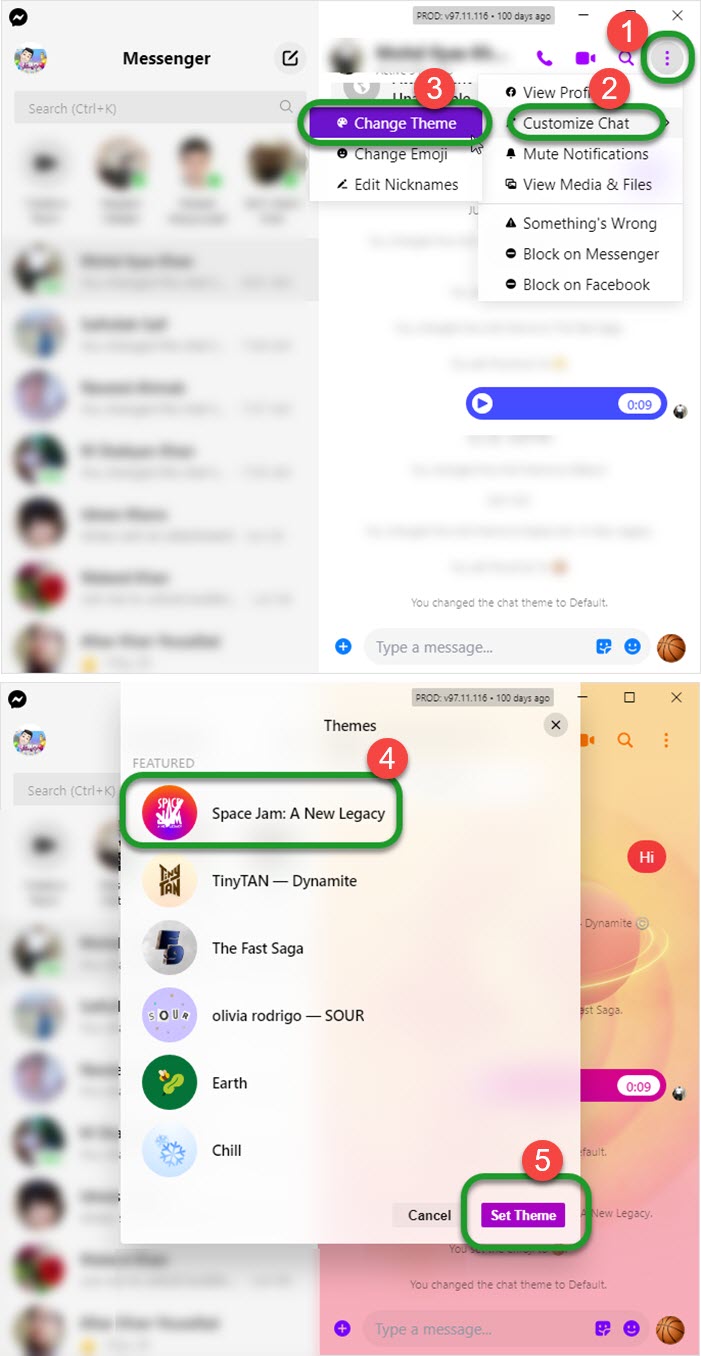
Important note, keep in mind that once you change a chat color or theme in Messenger. The users will get notified. Something like “You change the color” at the bottom of the chat will be posted. This will inform another user that you have changed the theme for the conversation.
Change Messenger Chat Theme Back to Normal
You are lucky because you can always revert back to the normal messenger theme anytime. If you have applied a theme for a Messenger chat and wanna get back to the normal one. Here is how to set the default theme in Messenger:
On Android: Go to the Messenger app, Open a chat, then tap the info icon at the top right. Now tap Themes, and select the 1st color under the “Colors & Gradients” option. That is the default chat color in Facebook Messenger with white background and blue chat bubbles in a chat.

On iPhone: Open the conversation in the Messenger app. Then tap the person’s profile name at the top. Tap Themes and select the 1st colors under “Colors and Gradients”. This will set the default white background in a chat with blue colors for chat bubbles in Messenger.
How to Change Chat Theme Color in Messenger
To change the chat theme color in the Messenger app, go to a conversation then tap the info icon at the top right. Now tap the “Theme” option and scroll down on the Themes page. Select a chat theme color of your choice from the Colors & Gradients section, done.
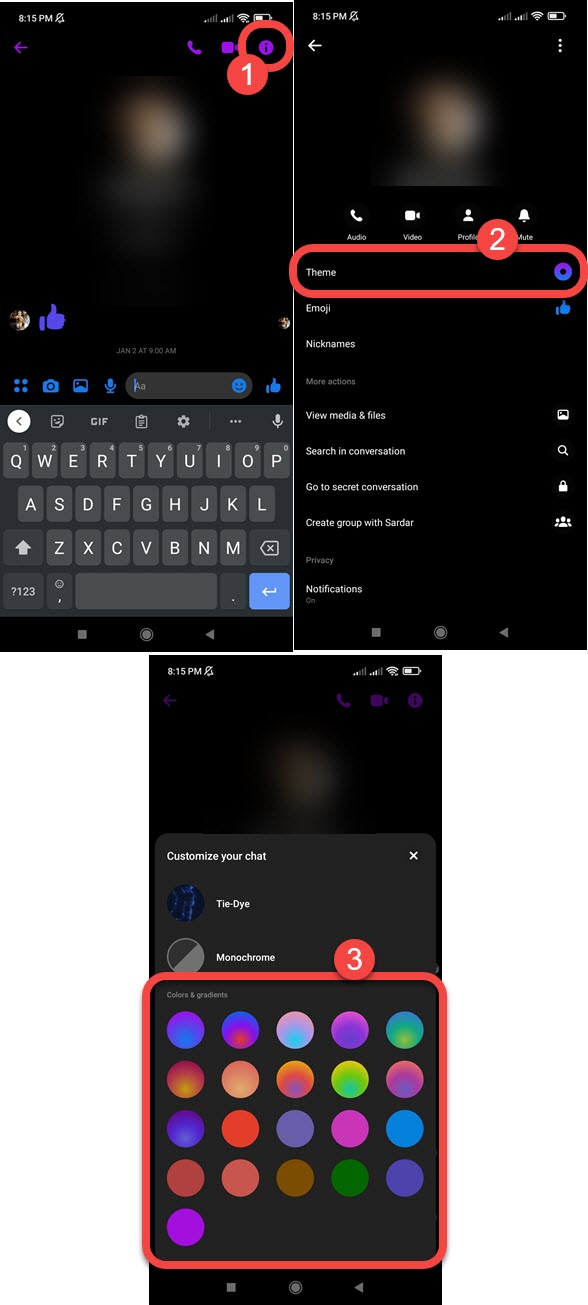
The same method works on messenger.com and in the Messenger app for PC too. As per the above screenshot, the provided method will let you change back to the default Messenger theme. However, you will also get a notification that “You changed the chat theme to Default” at the bottom of the conversation. Feel free to ask anything in terms of changing Facebook Messenger colors and themes. I will be glad to help you.

