How to Block Ads on Facebook and Messenger App
There are settings you need to change to block and stop seeing Facebook ads. It is possible not just on Facebook but on Messenger too. The only thing is you need to know the settings to remove Facebook ads or disable them completely.
Facebook generates huge revenue from its advertisements. Sometimes you find those ads very helpful but in most cases, they are really annoying. Yes, I am talking about those sidebars and popping banners. Read: How to Save or Download Facebook Story on Mobile and PC.
Definitely, that is the main reason why you are here. Before it was just Facebook but it’s Messenger, showing you those unwanted ads. Don’t worry we are gonna stop them.
Let me tell you something honest, Nobody knows why but I can bet you and I cannot get rid of or opt out of these banners completely. FB and Messenger are their apps and they can do whatever they want. After all, it is their property and we are using it for free. Anyway, let’s get to the procedure of stopping these advertisements.
Moreover, there is an alternative method available to stop seeing sponsored ads on FB. You will be then able to stop these annoying sponsored ads on Facebook on a mobile PC.
In This Article
How to Remove Ads on the Facebook app
First thing first, keep in mind the settings we are gonna change are only available in the updated Facebook app. So please update your FB app first. Further, you can give it a try but I don’t think these settings might be available. To get rid of an advertisement on the Facebook app:
- Open the Facebook app and go to Menu.
- Tap Settings & Privacy then Settings.
- Tap on Account Center then select Ad Preferences.
- Remove all of your interests: In the Ads Preferences section tap on “See all of your interests”. Remove them one by one by tapping on the three dots on each interest.
- In the Ad Settings change the settings as mentioned in the video below.
- Now go to Hide Ad Topics and hide them all permanently (these steps are also mentioned in the video provided below).
That is it, now you must close the Facebook application and restart your device. Remember if you still see some ads then try to clear the Facebook app cache and data. To do so, go to the Settings app on your device and then Apps. Now select Facebook and then Messenger and clear their data and cache. After that restart your device again and you are good to go.
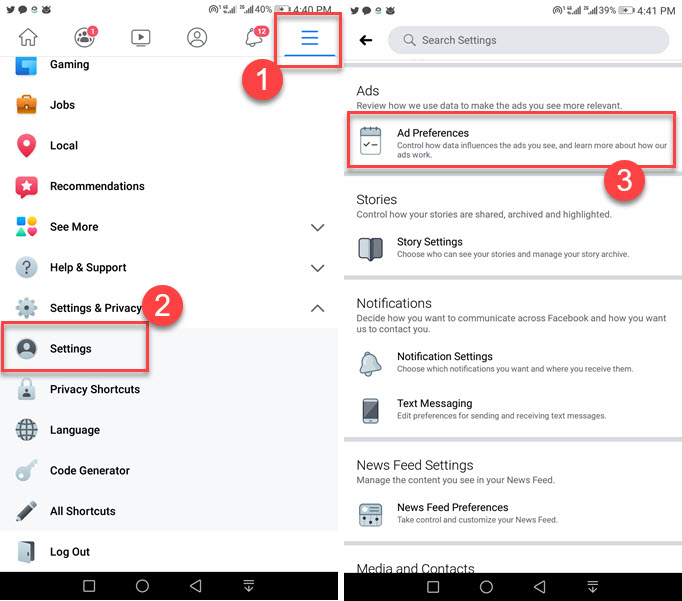
How to Block Ads on the Messenger App
There is nothing you need to change but all of the above steps I mentioned. Facebook Messenger app will adopt those settings and you should stop seeing Ads on Messenger too. Furthermore, let me tell you there is nothing clearly mentioned or any settings available to stop seeing Facebook and Messenger advertisements.
Tip: Using Facebook Messenger online on a desktop browser is much better. There are no such ads or annoying banners. All you need to open a web browser on a PC or MAC and go to Messenger.com, log in to your account, and use it without any complications.
How Do I Block Facebook and Messenger Ads?
First of all, I will do the same settings I mentioned above. However, there are no such things to do so but use a third-party app. I personally use one that is available in the Google Play Store and I don’t know if it is there in the iOS App Store too. However, the app is so nice, and trust me you will have a better user experience than the official Facebook and Messenger apps.
The app is known as Friendly for Facebook. It is the most trusted and has the highest user rating with honest reviews and comments. I have been using this app for a year and believe me I don’t have any tension. The best thing is you can download a Facebook video on it. It can save you battery, storage, and internet data. It is just an 8MB app and has over 1 million installs in the Play Store. It will stop pop-up, sponsored, and video ads also.
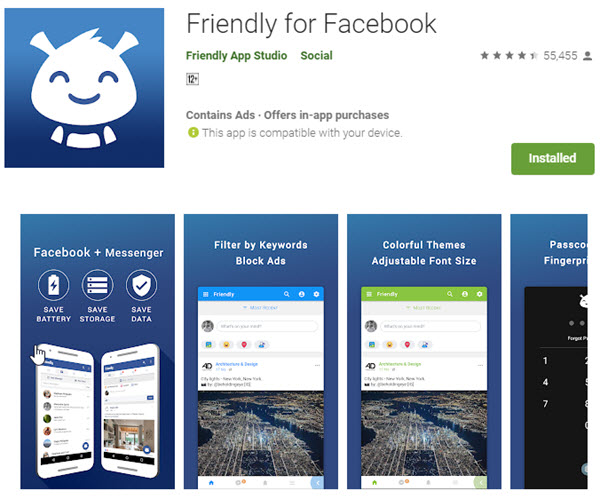
Friendly for Facebook has its own ad blocker so you don’t need to change any preferences and settings. Just install the app and log in to your account and you are good to go. There is Messenger also, so you don’t need to worry about your Messenger conversations.


A very good article! Thank you